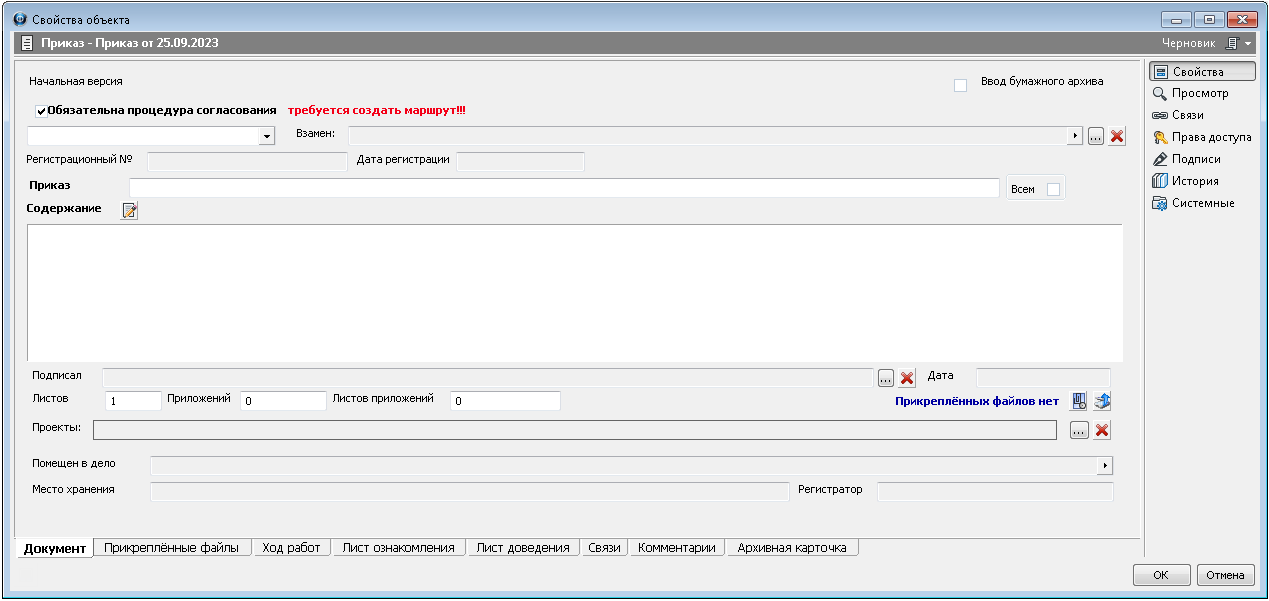Создание приказа
1. Запустить команду создания приказа:
-
На подразделе Приказы вызвать контекстное меню и выбрать команду
 Приказ.
Приказ.
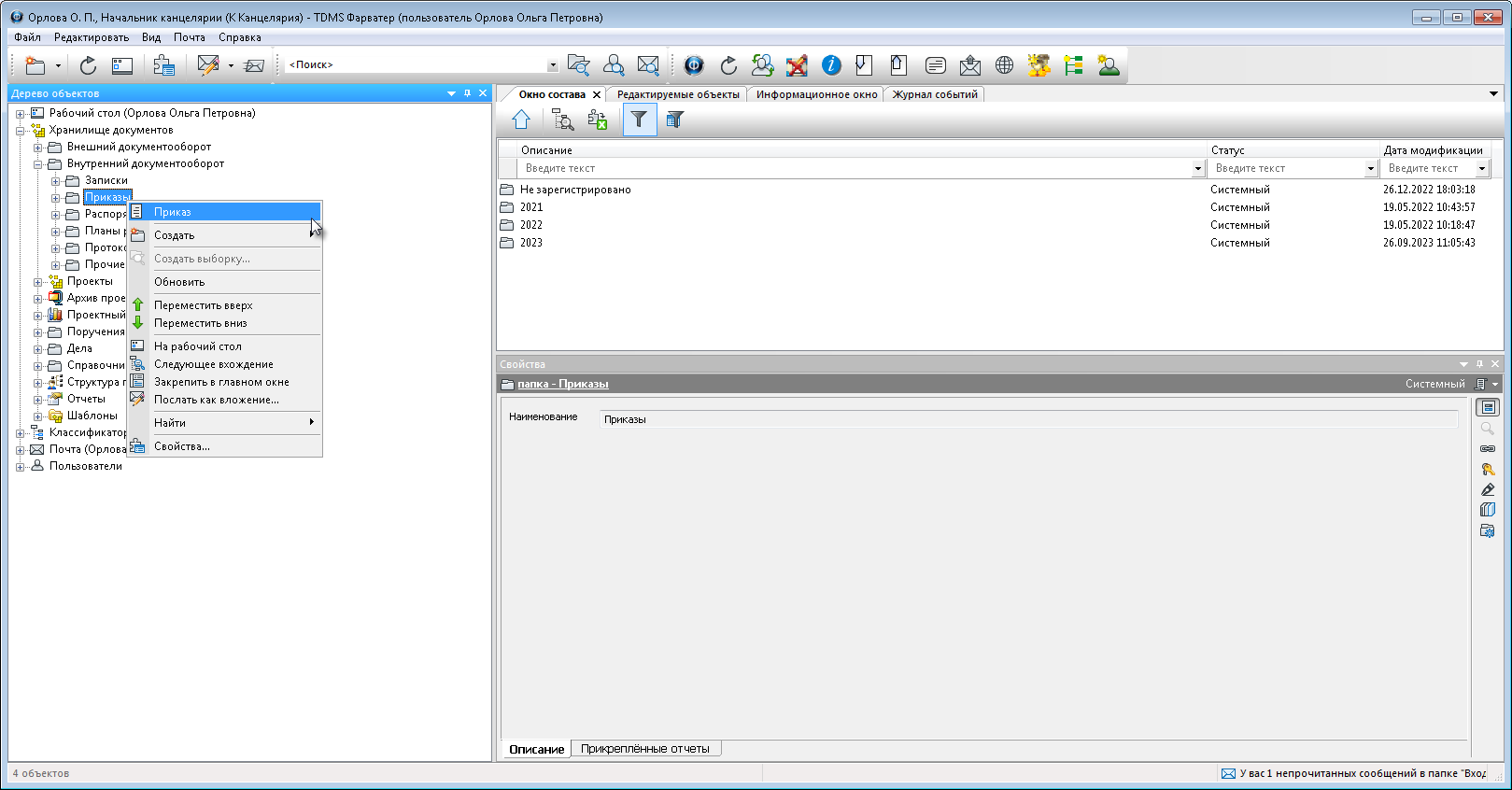
-
На любой из папок входящих в подраздел Приказы, вызвать контекстное меню и выбрать команду
 Приказ.
Приказ.
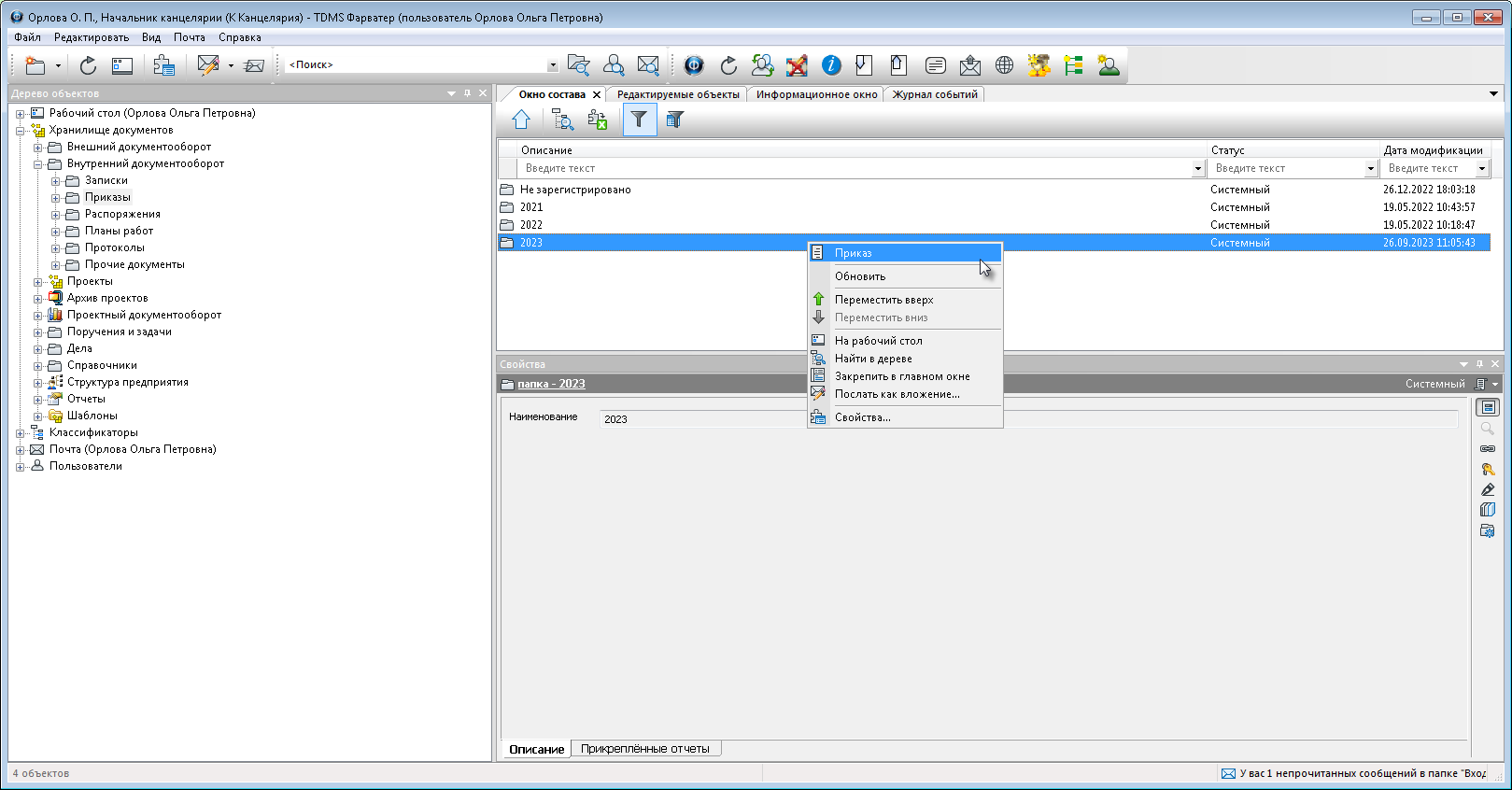
2. Откроется диалоговое окно создания приказа.
3. Ввести данные на вкладке "Документ".
3.1 Перейти на вкладку Документ.
3.2 Установить флаг Ввод бумажного архива, если вводится в систему архивный документ.
3.3 Задать требуемое состояние флага Обязательна процедура согласования. Установить флаг при необходимости согласования приказа с другими сотрудниками или оставить его снятым при отсутствии необходимости такого согласования.
3.4 Раскрыть выпадающий список и задать нужный тип приказа (административный, основной, отпуск и т.д. Типы настраиваются под вашу организацию администратором системы).
3.5 Ввести данные в поле Взамен, если приказ создается взамен существующего:
-
Нажать кнопку Выбрать документ;
-
В диалоговом окне Выбор заменяемого документа выбрать требуемый приказ;
-
Для удаления данных из поля - нажать кнопку Удалить.
3.6 Ввести данные в поле Приказ (тема/наименование приказа).
3.7 Установить в требуемое состояние флаг Всем. Доведение приказа до всех сотрудников организации.
3.8 В поле Содержание ввести собственно текст приказа или же только краткие сведения о нем, если приказ оформлен как отдельный файл:
-
Нажать кнопку Редактировать содержание;
-
В открывшемся окне Содержание ввести требуемый текст;
3.9 Если приказ оформлен в виде отдельного файла, то прикрепить его к документу:
-
Нажать кнопку Добавить файл с диска;
-
Для добавления файла со сканера, использовать кнопку Добавить файл со сканера.
3.10 В поля Листов, Приложений и Листов приложений ввести данные, соответствующие бумажному экземпляру приказа. Для приказа, существующего только в электронном виде, эти данные допускается не проставлять.
3.11 В поле Подписал ввести сотрудника, который будет подписывать данный приказ:
-
Нажать кнопку выбора сотрудника;
-
В открывшемся диалоговом окне Выбор подписывающего раскрыть выпадающий список и выбрать требуемую категорию сотрудников для отображения. В списке выделить сотрудника (один сотрудник организации).
-
Данные выбранного сотрудника будут занесены в поле Подписал. Поле Дата не заполняется. Впоследствии в него автоматически будет занесена дата фактического подписания приказа.
Заполнение поля Подписал на этапе создания черновика документа необязательно. Если поле оставить пустым, то система потребует заполнить его позднее, при отправке приказа на подпись.
3.12 В поле Проекты указать, если необходимо, наименования проектов, связанных с приказом:
-
Для добавления проектов нажать кнопку Добавить проект (в открывшемся окне Выберите объекты задать флагами требуемые);
-
Для удаления проектов из поля нажать кнопку Удалить (в открывшемся окне Выберите объекты задать флагами удаляемые проекты).
4. Ввести данные на вкладке "Лист ознакомления".
4.1 Перейти на вкладку Лист ознакомления.
4.2 Создать список сотрудников, которым приказ направляется для ознакомления (процесс создания списка приведен в разделе Вкладка "Лист ознакомления").
5. Ввести данные на вкладке "Лист доведения", если того требует приказ и предварительно не был установлен флаг Всем на вкладке Документ .
5.1 Перейти на вкладку Лист доведения.
5.2 Создать список сотрудников которым необходимо довести данный документ (процесс создания списка приведен в разделе Вкладка "Лист доведения").
6. Закрыть диалоговое окно создания приказа. Приказ будет сохранен в папке Незарегистрировано подраздела Приказы.
Дальнейшие действия с приказом в системе зависят от потребностей пользователя: отправить на редактирование другому сотруднику, на согласование с кем либо, регистрацию и т.д. по заложенному в системе жизненному циклу объекта.