Создание записки
1. Запустить команду создания записки.
1.1 Для докладных записок:
-
На подразделе Записки вызвать контекстное меню и выбрать
 Докладная записка;
Докладная записка;
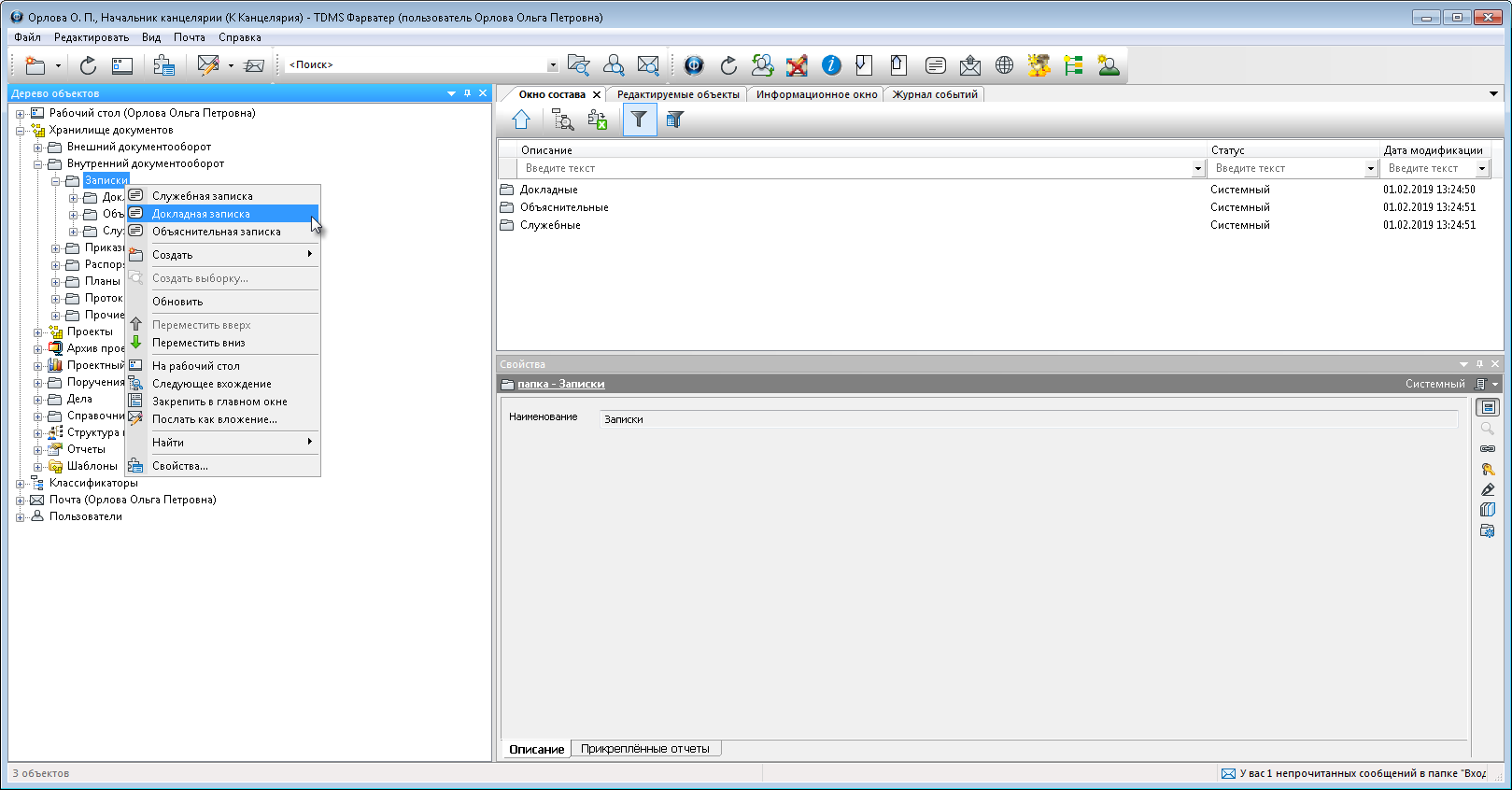
-
На подразделе Докладные вызвать контекстное меню и выбрать
 Докладная записка.
Докладная записка.
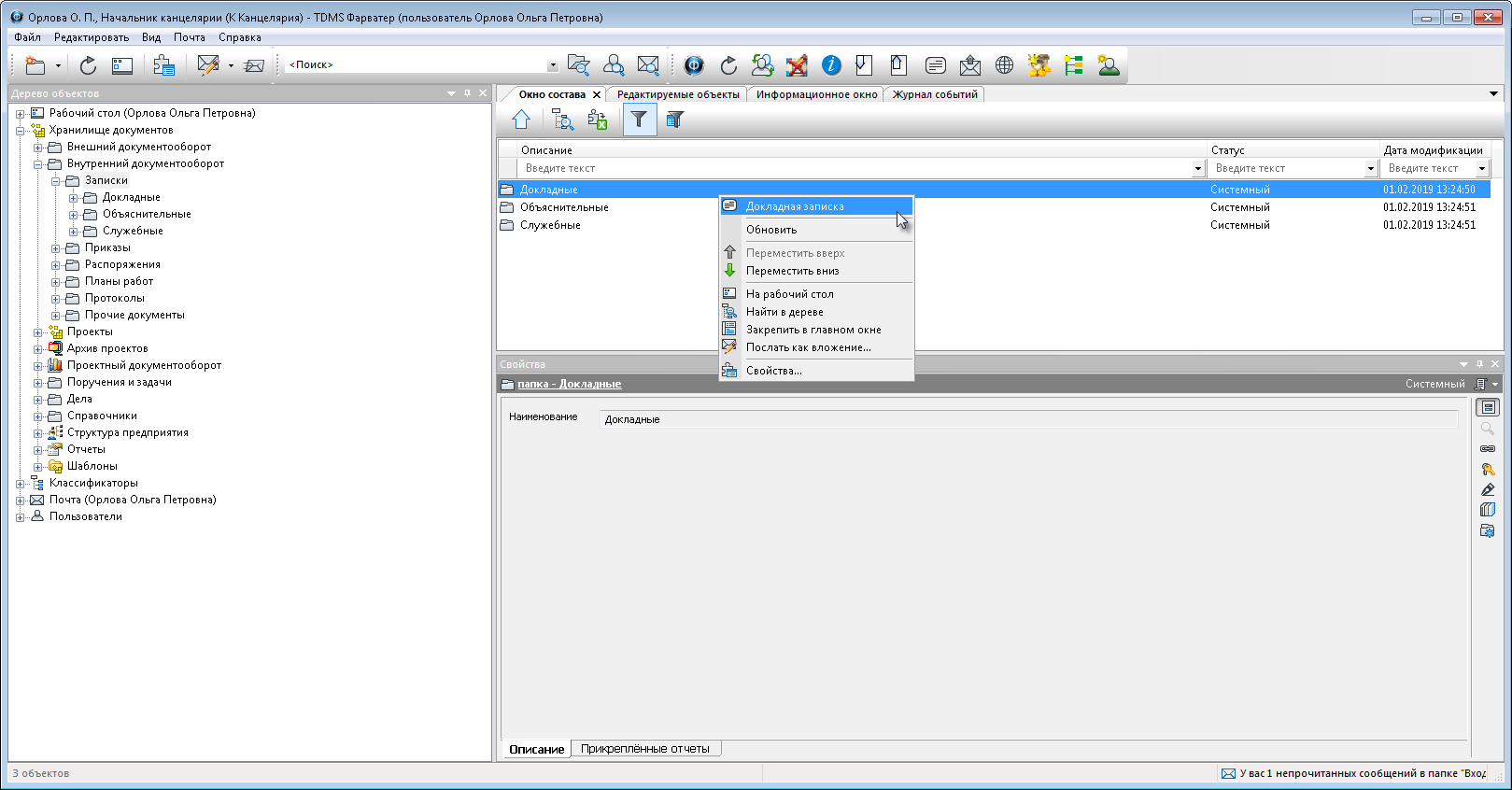
1.2 Для объяснительных записок:
-
На подразделе Записки вызвать контекстное меню и выбрать
 Объяснительная записка;
Объяснительная записка;
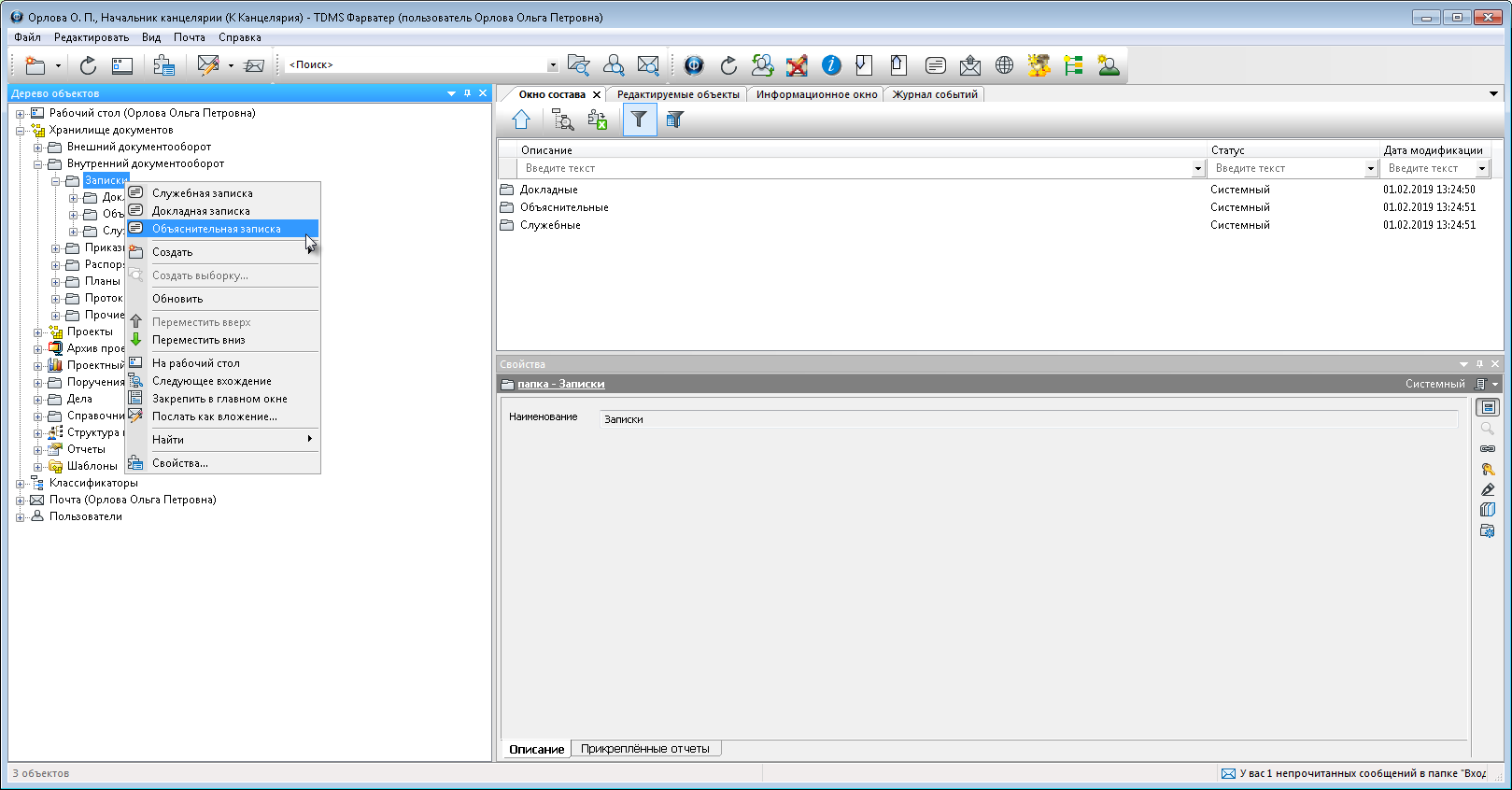
-
На подразделе Объяснительные вызвать контекстное меню и выбрать
 Объяснительная записка.
Объяснительная записка.
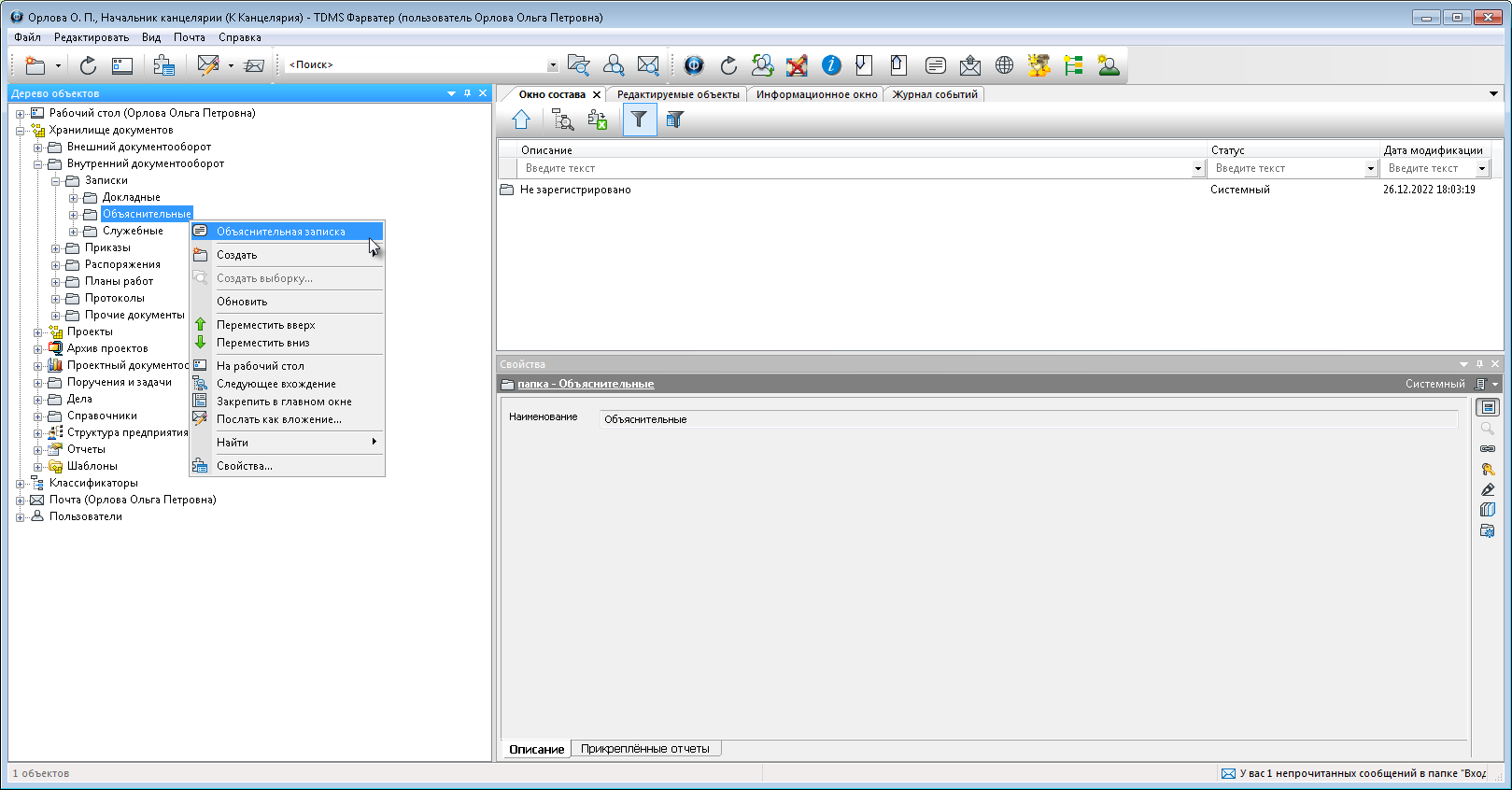
1.3 Для служебных записок:
-
На подразделе Записки вызвать контекстное меню и выбрать
 Служебная записка;
Служебная записка;
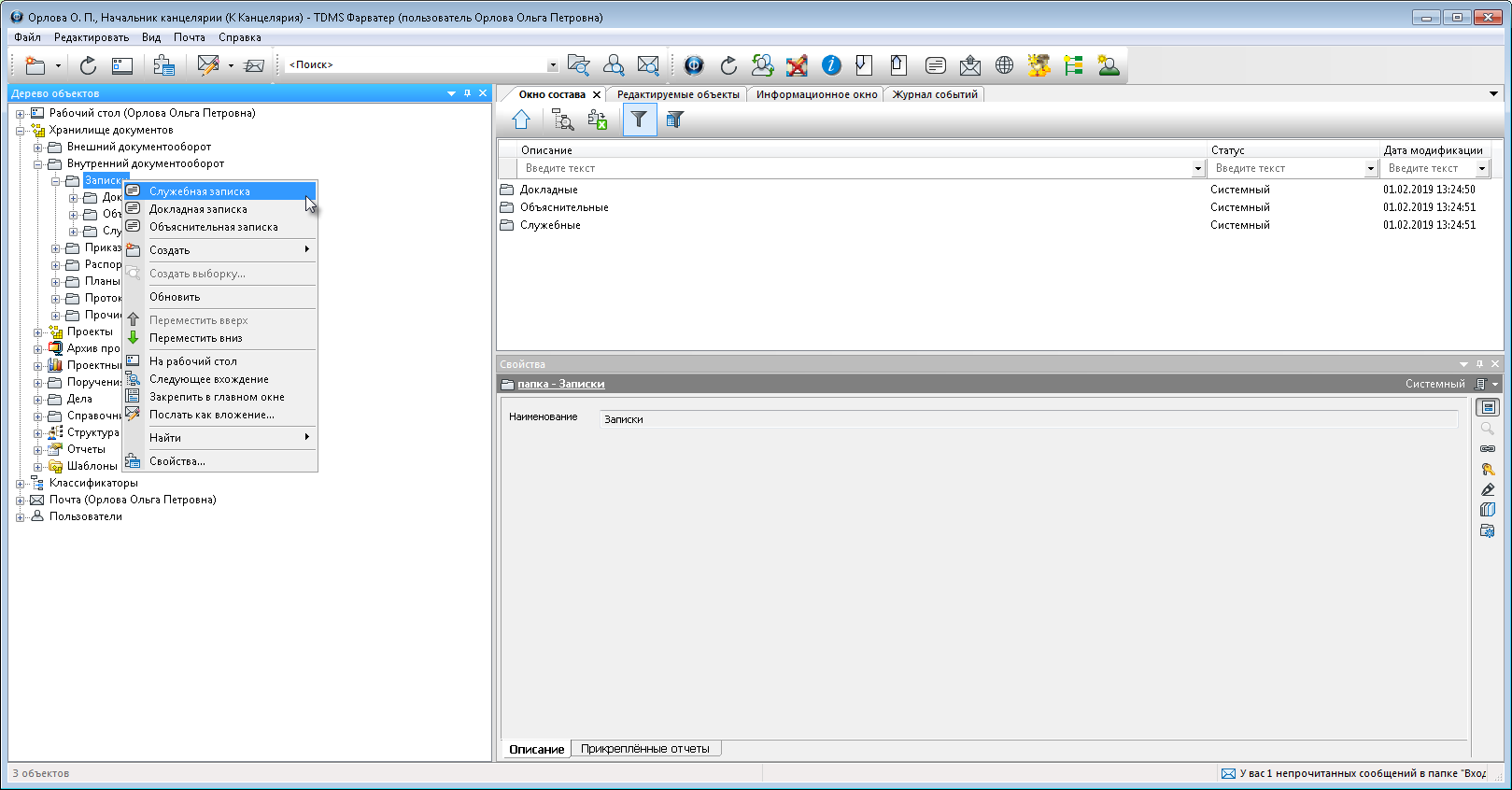
-
На подразделе Служебные вызвать контекстное меню и выбрать
 Служебная записка;
Служебная записка;
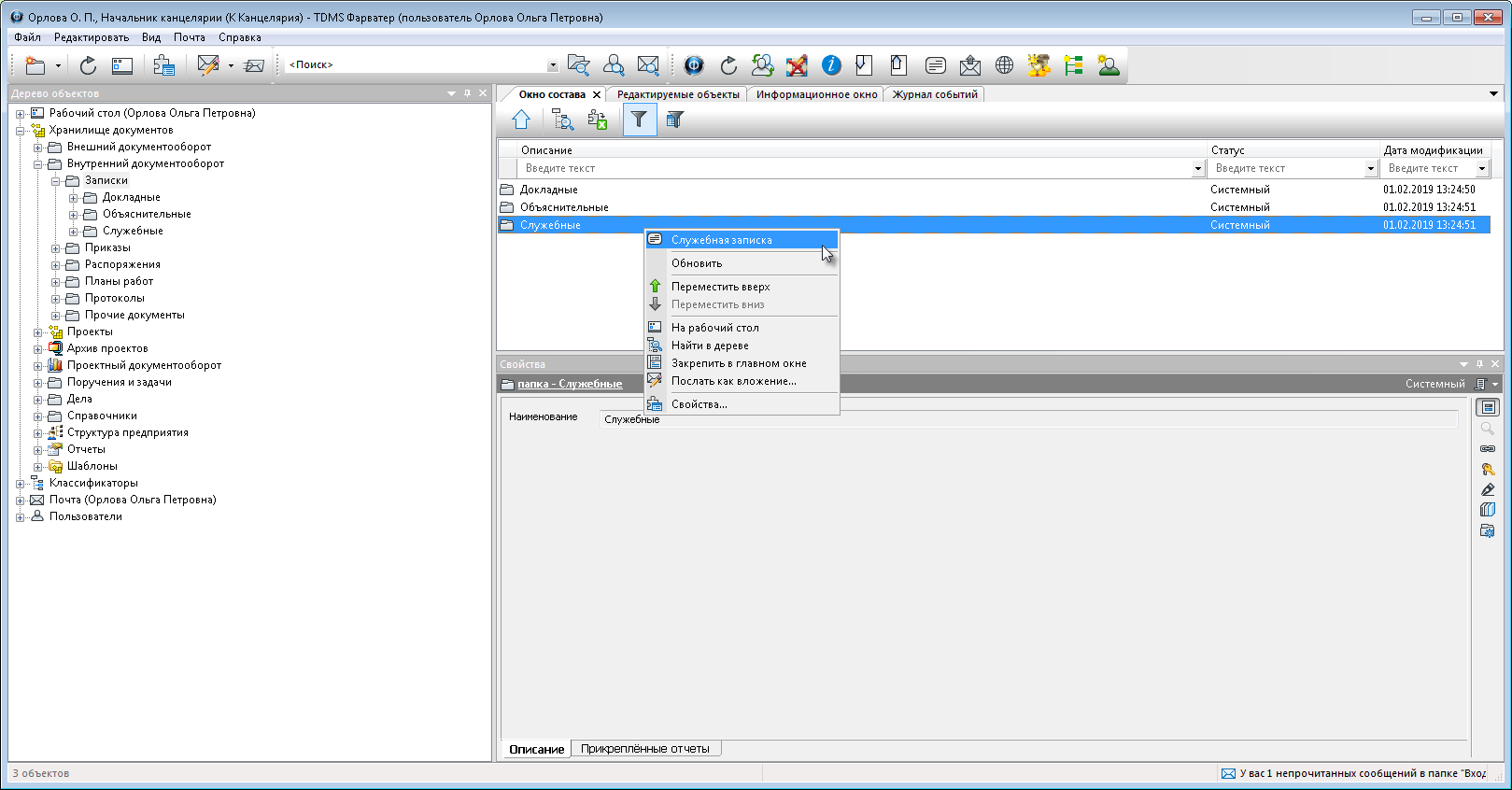
-
На панели инструментов Команды нажать кнопку
 Служебная записка.
Служебная записка.
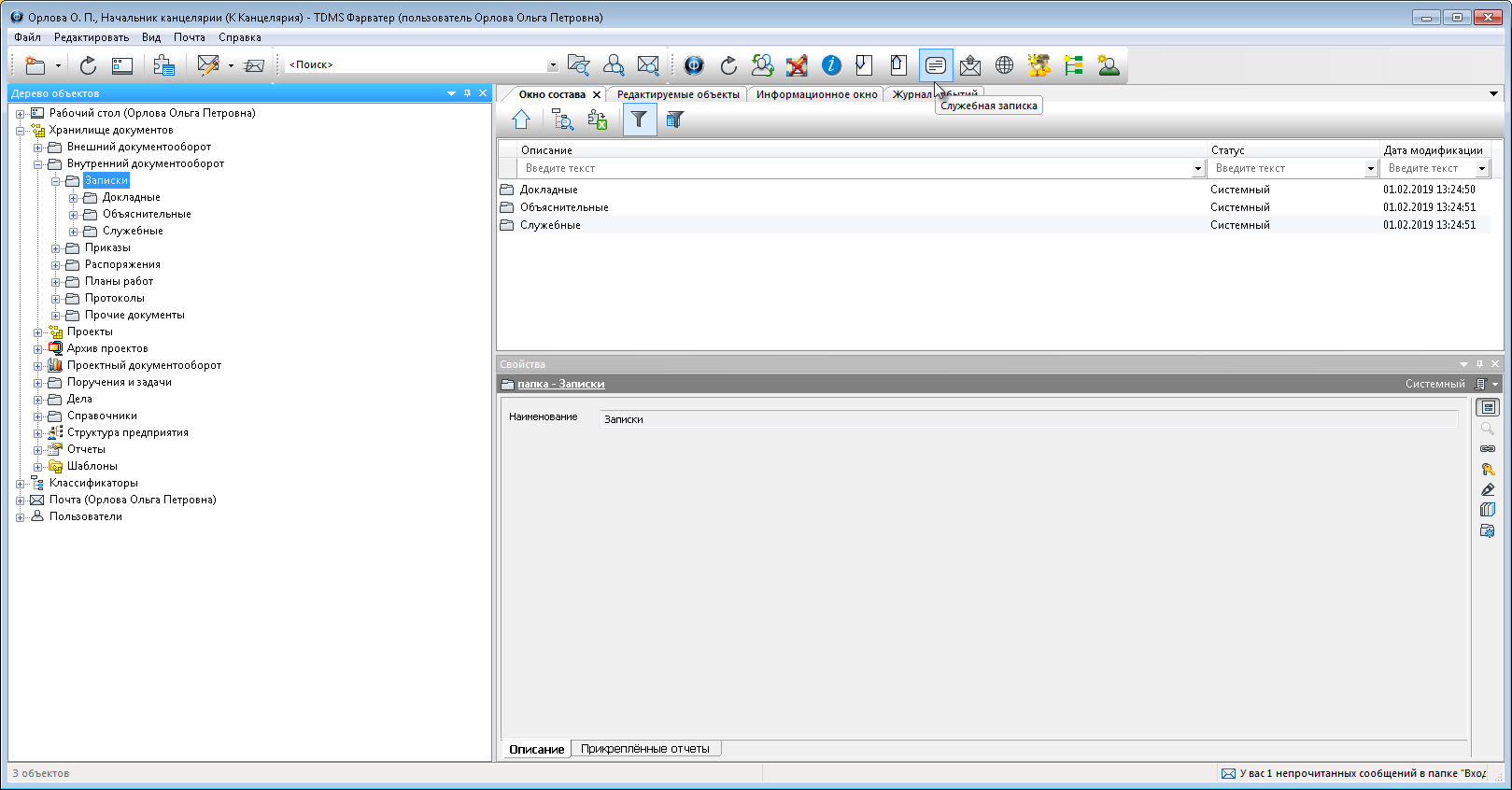
2. Откроется окно карточки Свойств создания новой записки (объекта).
В данном примере представлено диалоговое окно создания служебной записки.
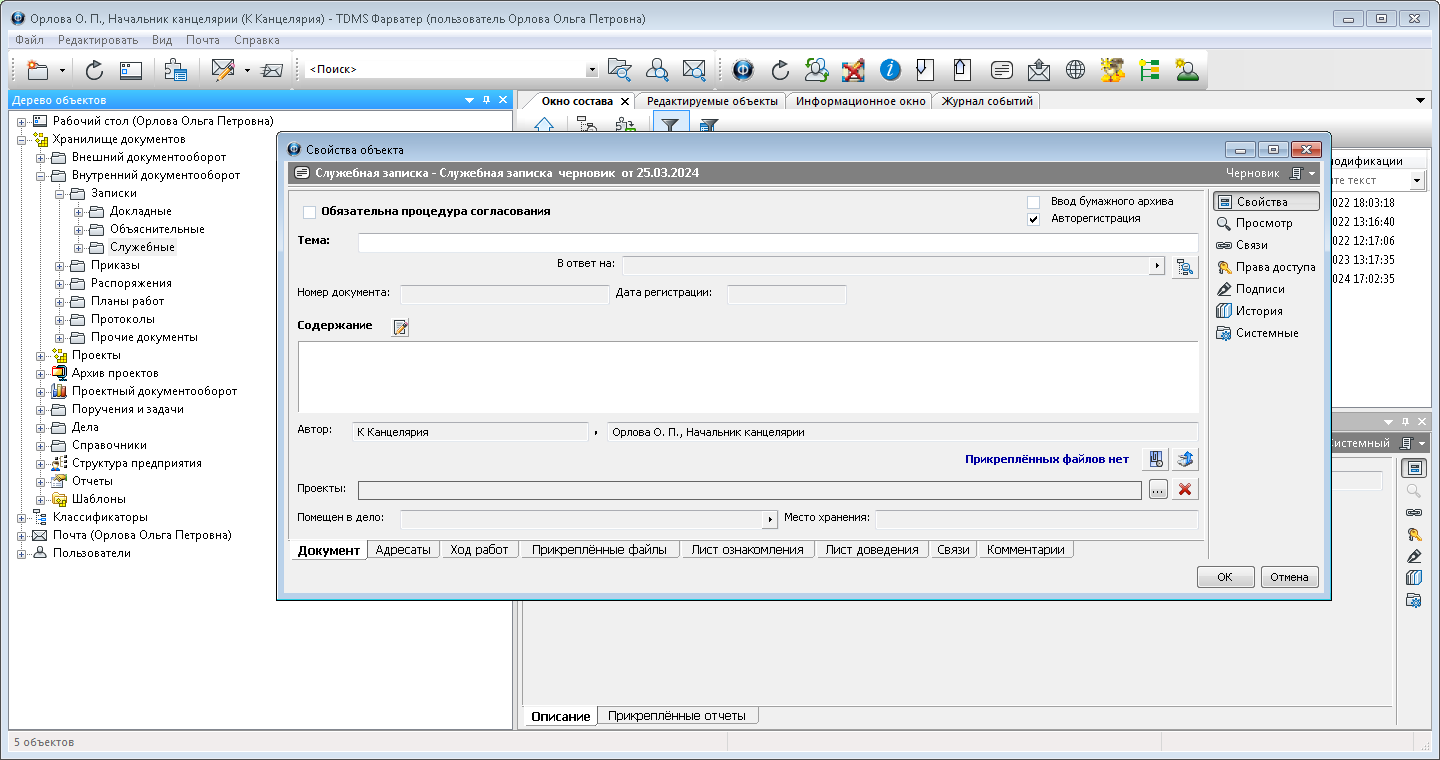
3. Ввести данные на вкладке "Документ".
3.1 Перейти на вкладку Документ.
3.2 Установить флаг Ввод бумажного архива, если вводится в систему архивный документ. Снять/оставить включенным флаг Авторегистрация – при установленном: присвоение регистрационного номера производится минуя отправку и последующее присвоение рег.№ Группе регистрации (флаг снят), по настроенному администратором образцу правила формирования рег. номера (пример: [YY][MM]-[NNN]).
3.3 Задать требуемое состояние флага Обязательна процедура согласования. Процедура согласования доступна только для служебных записок (для докладных и объяснительных записок - отсутствует). Установить флаг при необходимости согласования служебной записки с другими сотрудниками или оставить его снятым при отсутствии необходимости такого согласования.
3.4 В поле Тема ввести тему записки.
3.5 В поле Содержание ввести собственно текст записки или же только краткие сведения о ней, если записка оформлена как отдельный файл:
-
Нажать кнопку Редактировать содержание;
-
В открывшемся окне Содержание ввести требуемый текст;
3.6 Если записка оформлена в виде отдельного файла, то прикрепить его к документу:
-
Нажать кнопку Добавить файл с диска;
-
Для добавления файла со сканера, использовать кнопку Добавить файл со сканера.
3.7 В поле Проекты указать, если необходимо, наименования проектов, связанных с запиской:
-
Для добавления проектов нажать кнопку Добавить проект (в открывшемся окне Выберите объекты задать флагами требуемые);
-
Для удаления проектов из поля нажать кнопку Удалить (в открывшемся окне Выберите объекты задать флагами удаляемые проекты).
4. Ввести данные на вкладке "Адресаты".
4.1 Перейти на вкладку Адресаты.
4.2 Сформировать список получателей (процесс создания списка адресатов приведен в разделе Вкладка "Адресаты").
5. Ввести данные на вкладке "Лист ознакомления".
5.1 Перейти на вкладку Лист ознакомления.
5.2 Создать список сотрудников, которым записка направляется для ознакомления (процесс создания списка приведен в разделе Вкладка "Лист ознакомления").
6. Ввести данные на вкладке "Лист доведения".
6.1 Перейти на вкладку Лист доведения.
6.2 Создать список сотрудников которым необходимо довести данный документ (процесс создания списка приведен в разделе Вкладка "Лист доведения").
7. Закрыть диалоговое окно создания записки. Записка будет сохранен в папке Не зарегистрировано подраздела, соответствующего типу этой записки (в данном примере - в подразделе Служебные).
Дальнейшие действия с запиской в системе зависят от потребностей пользователя: отправить на редактирование другому сотруднику, на согласование с кем либо, регистрацию и т.д. по заложенному в системе жизненному циклу объекта.
