Создание исходящего документа
1. Запустить команду создания исходящего документа любым указанным ниже способом:
-
На подразделе Исходящие документы вызвать контекстное меню и выбрать команду
 Исходящий документ;
Исходящий документ;
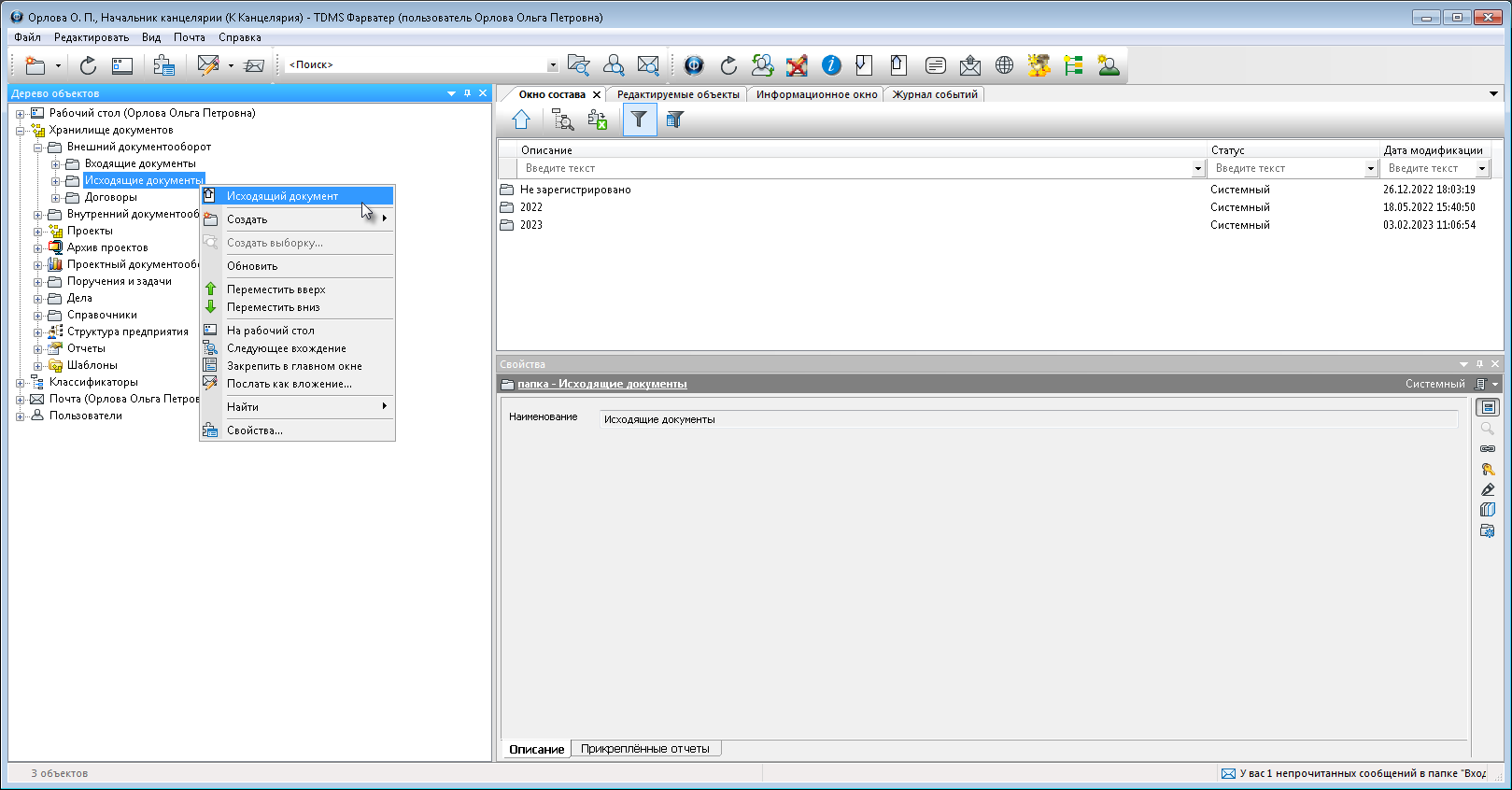
-
На любой из папок входящих в подраздел Исходящие документы, вызвать контекстное меню и выбрать команду
 Исходящий документ;
Исходящий документ;
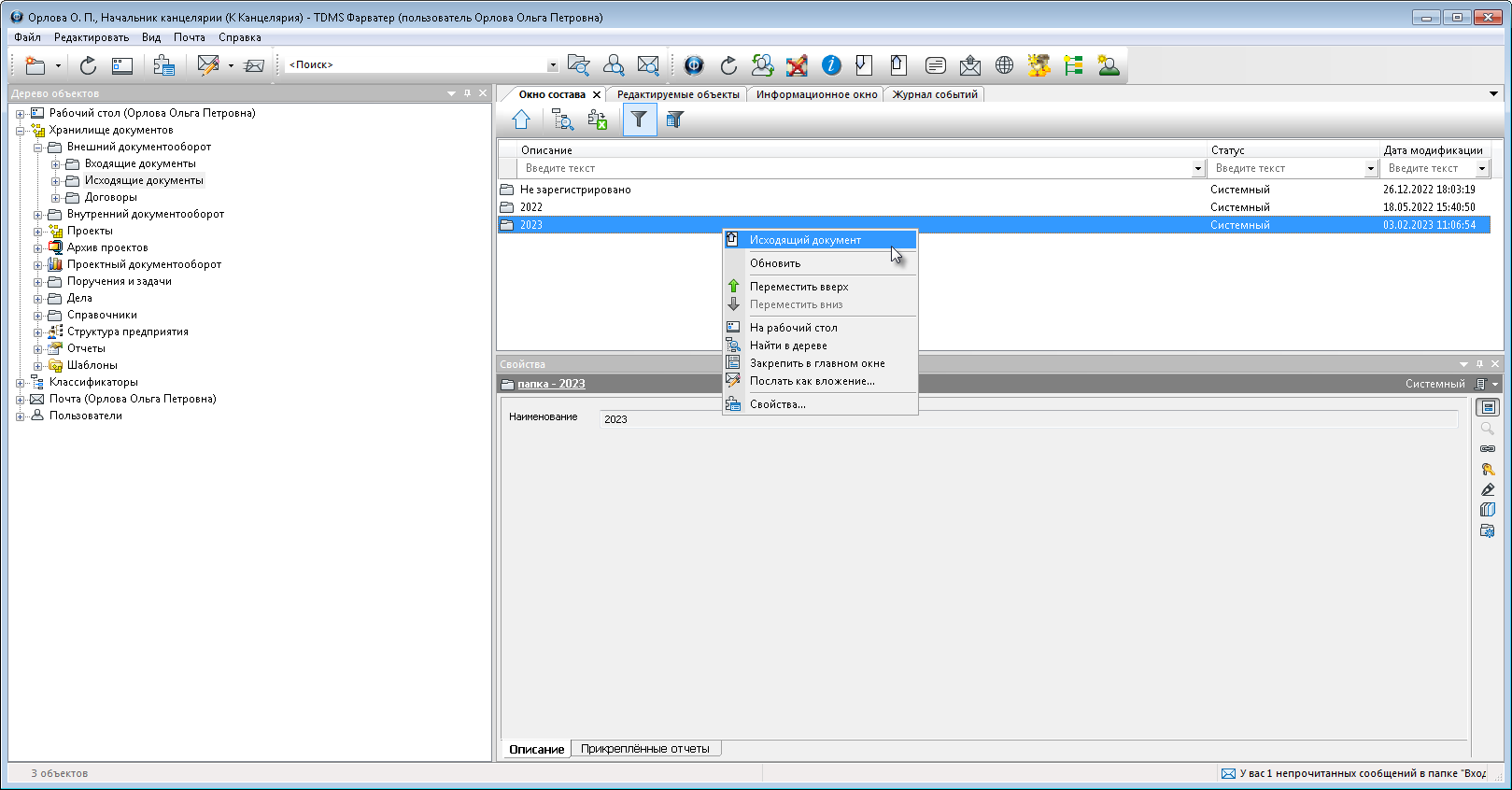
-
Команда на панели инструментов -
 Исходящий документ;
Исходящий документ;
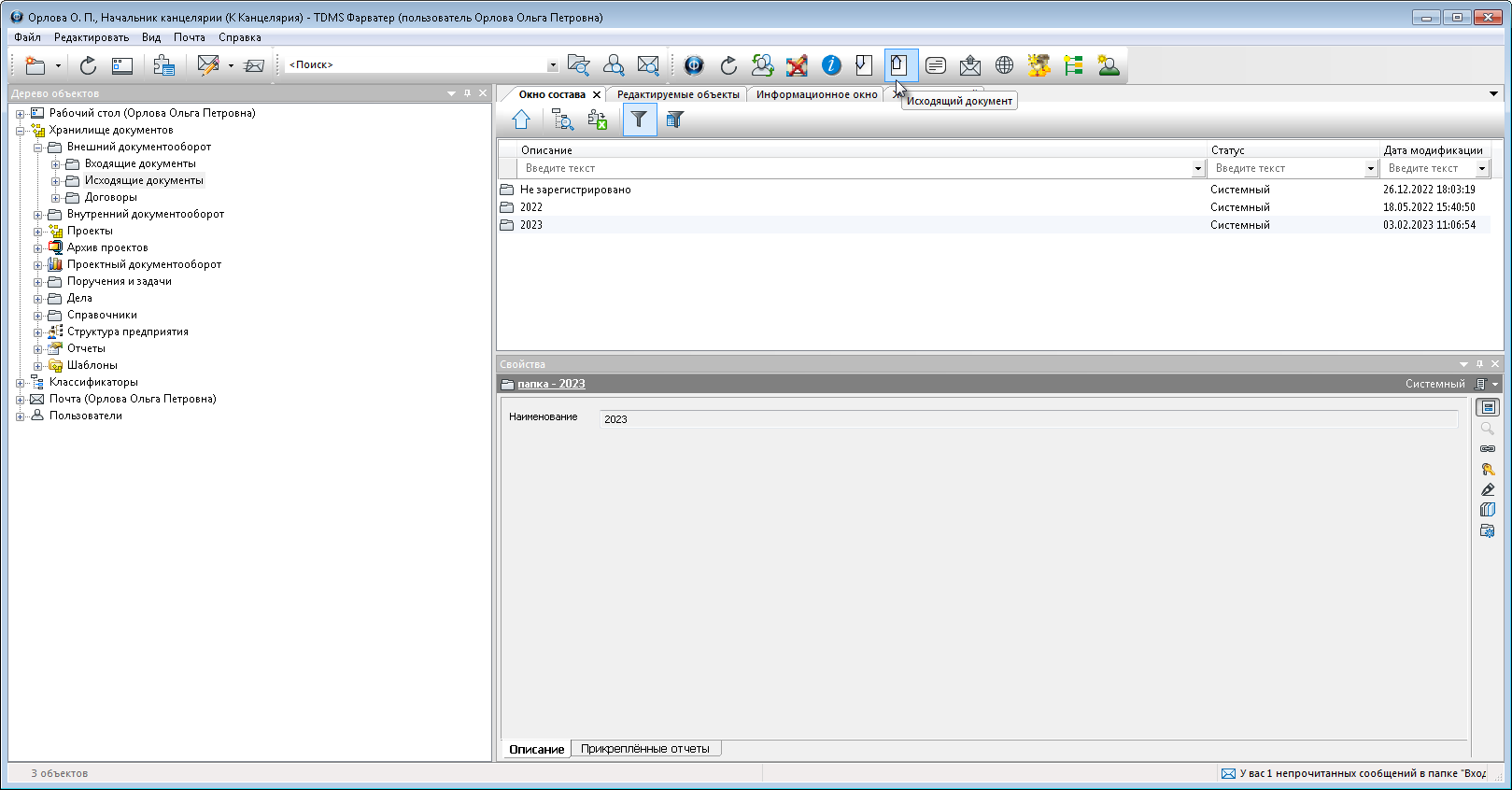
2. Откроется диалоговое окно создания исходящего документа.
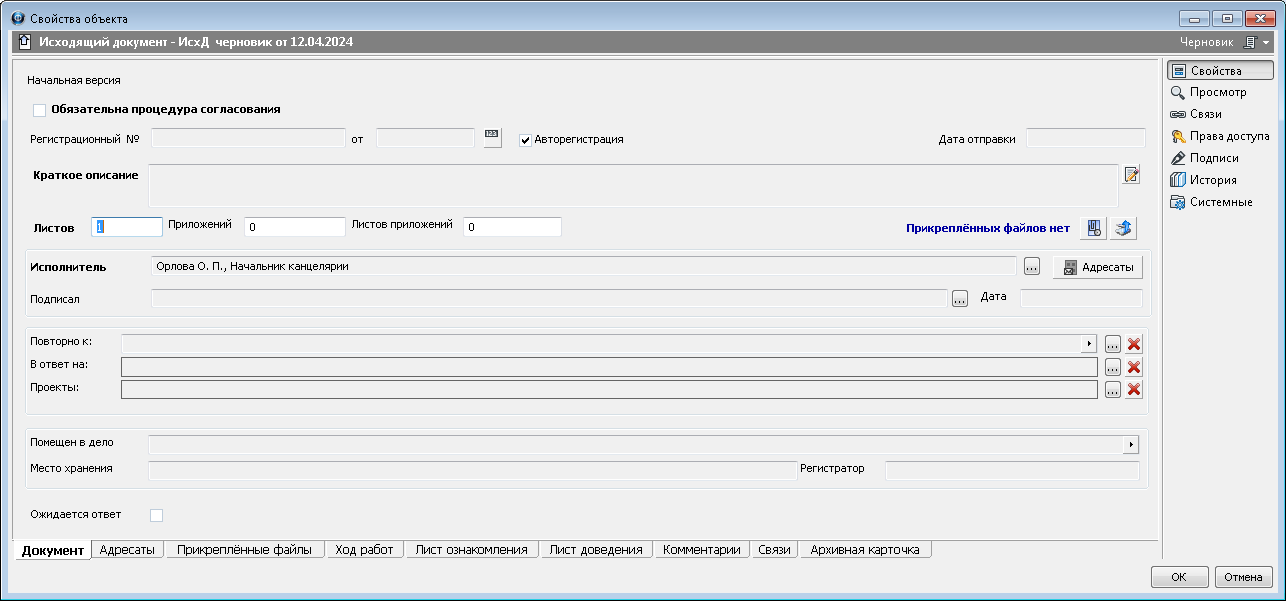
3. Ввести данные на вкладке Документ.
3.1 Перейти на вкладку Документ.
3.2 Задать требуемое состояние флага Обязательна процедура согласования. Установить флаг при необходимости согласования исходящего документа с другими сотрудниками или оставить его снятым при отсутствии необходимости такого согласования.
3.3 Снять/оставить включенным флаг Авторегистрация – при установленном: присвоение регистрационного номера производится минуя отправку и последующее присвоение рег.№ Группе регистрации (флаг снят), по настроенному администратором образцу правила формирования рег. номера (пример: [YY][MM]-[NNN]).
3.4 Сразу присвоить рег. номер на этапе создания (заведения) в системе (статус объекта (ИсхД) Черновик, по заложенному в системе шаблону регистрационного номера для данного типа объекта, присваивается следующий порядковый - минуя классическую процедуру отправки Группе регистрации и флаг Авторегистрация) кнопкой Получить рег. номер.
3.5 Ввести данные в поле Краткое описание. Нажать кнопку Редактировать содержание. В открывшемся окне ввести требуемый текст (тема/наименование/заголовок/краткое содержание).
3.6 Ввести данные в поля листов/приложений/листов приложений (соответствующие прикрепленным к объекту вложениям).
3.7 Прикрепить к объекту вложения: Добавить файл с диска/Добавить файл со сканера.
3.8 Исполнитель - сменить исполнителя подготовившего данный исходящий документ (по умолчанию, в поле, подставляется автор - сотрудник создающий данный объект в системе). Нажать кнопку Выбрать исполнителя ИсхД. В диалоговом окне Выбор исполнителя, выбрать категорию из выпадающего списка, выбрать требуемого сотрудника.
3.9 Добавить получателей. Нажать кнопку Адресаты (либо перейти на вкладку Адресаты (воспользоваться командами на вкладке)). В диалоговом окне Выбор организаций, выбрать категорию из выпадающего списка, выбрать требуемого контрагента (повторить операцию, если получателей несколько).
3.10 В поле Подписал ввести сотрудника, который будет подписывать данный исходящий документ:
-
Нажать кнопку выбора сотрудника;
-
В открывшемся диалоговом окне Выбор подписывающего раскрыть выпадающий список и выбрать требуемую категорию сотрудников для отображения. В списке выделить сотрудника (один сотрудник организации).
-
Данные выбранного сотрудника будут занесены в поле Подписал. Поле Дата не заполняется. Впоследствии в него автоматически будет занесена дата фактического подписания исходящего документа.
3.11 Ввести данные в поля (если требуется):
-
Повторно к - нажать кнопку Выбрать ИсхД, связанный с данным ИсхД, в диалоговом окне со списком всех исходящих документов в адрес данного контрагента выбрать требуемый.
-
В ответ на - нажать кнопку Выбрать ВхД, связанный с данным ИсхД, в диалоговом окне со списком всех входящих документов от данного контрагента выбрать требуемый(-ые).
-
Проекты - нажать кнопку Добавить проект, в диалоговом окне выбрать требуемый(-ые) проект(-ы) к которому данный исходящий документ имеет какое-либо отношение.
3.12 Установить флаг (если требуется) в поле Ожидается ответ. Указать сроки.
4. Ввести данные на вкладке Адресаты.
4.1 Перейти на вкладку Адресаты. В таблице будут отображаться получатели, заданные ранее на вкладке Документ.
4.2 Задать получателя, если он не задан ранее:
-
Для добавления адресата нажать кнопку Добавить. В открывшемся окне Выбор организаций раскрыть выпадающий список и выбрать требуемую категорию. В списке выбрать требуемого контрагента;
-
Повторить операцию, если необходимо добавить еще одного получателя (создать нового контрагента (организацию) и/или создать новое физ. лицо, одноименными командами, отсутствующего в системе);
4.3 Задать способ отправки исходящего документа:
-
На имени получателя вызвать контекстное меню и выбрать команду
 Задать способ отправки (Задать несколько способов отправки - соответственно если отправляется несколькими - e-mail+почта);
Задать способ отправки (Задать несколько способов отправки - соответственно если отправляется несколькими - e-mail+почта);
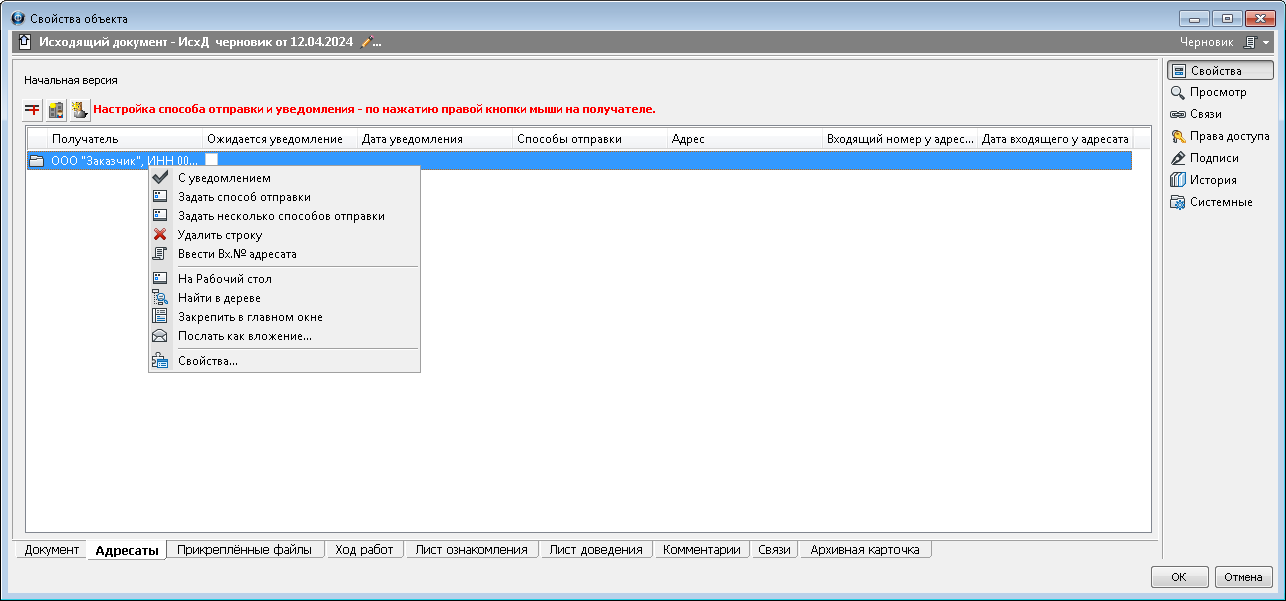
-
В диалоговом окне Отправка документов из выпадающего списка выбрать способ отправки (список способов отправки может быть изменен администратором системы), в поле Введите контактные данные автоматически заполнятся соответствующие данные из карточки контрагента заведенные в системе (отредактировать при необходимости).
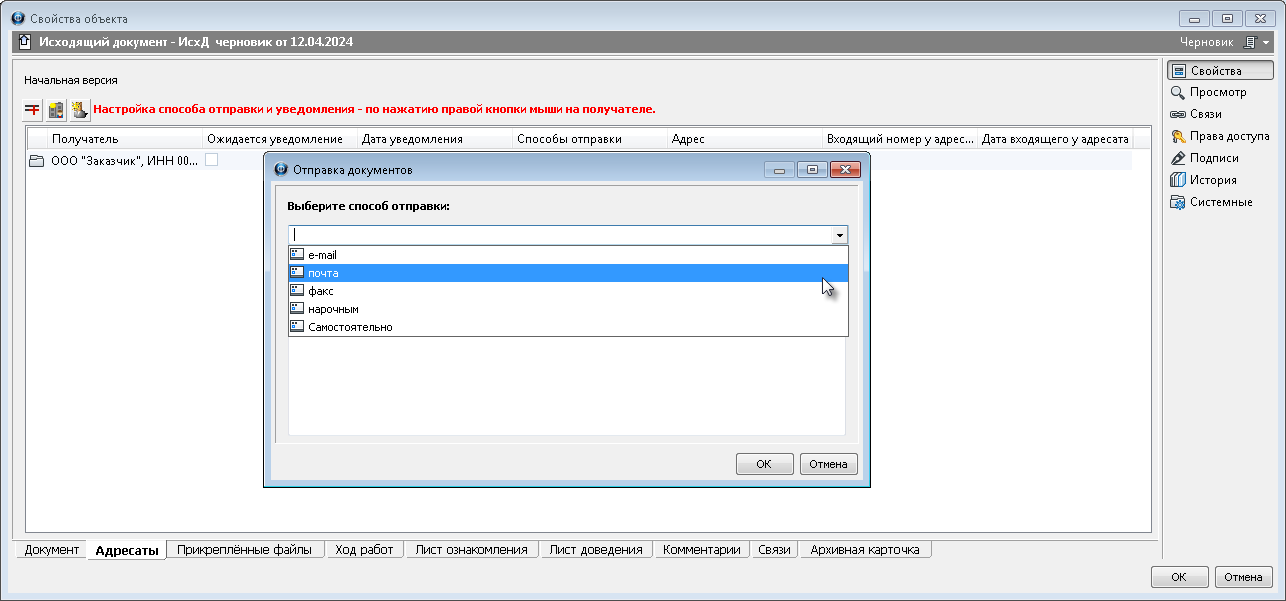
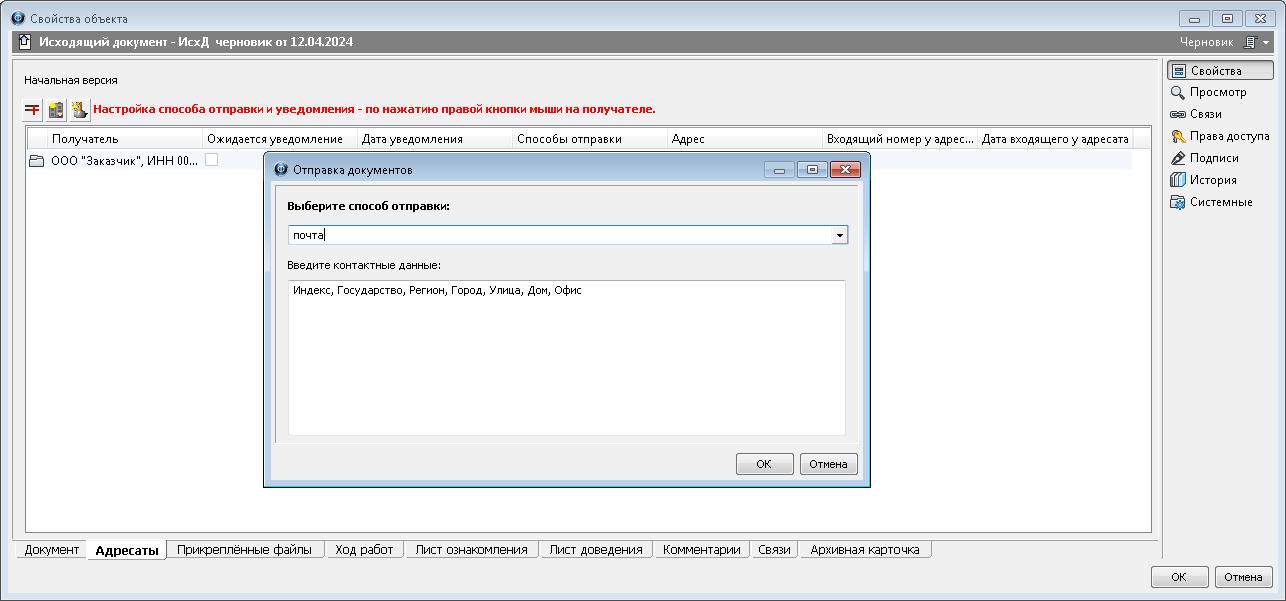
4.4 Задать необходимость уведомления (отметки) о получении адресатом:
-
На имени получателя вызвать контекстное меню и выбрать команду
 С уведомлением;
С уведомлением;
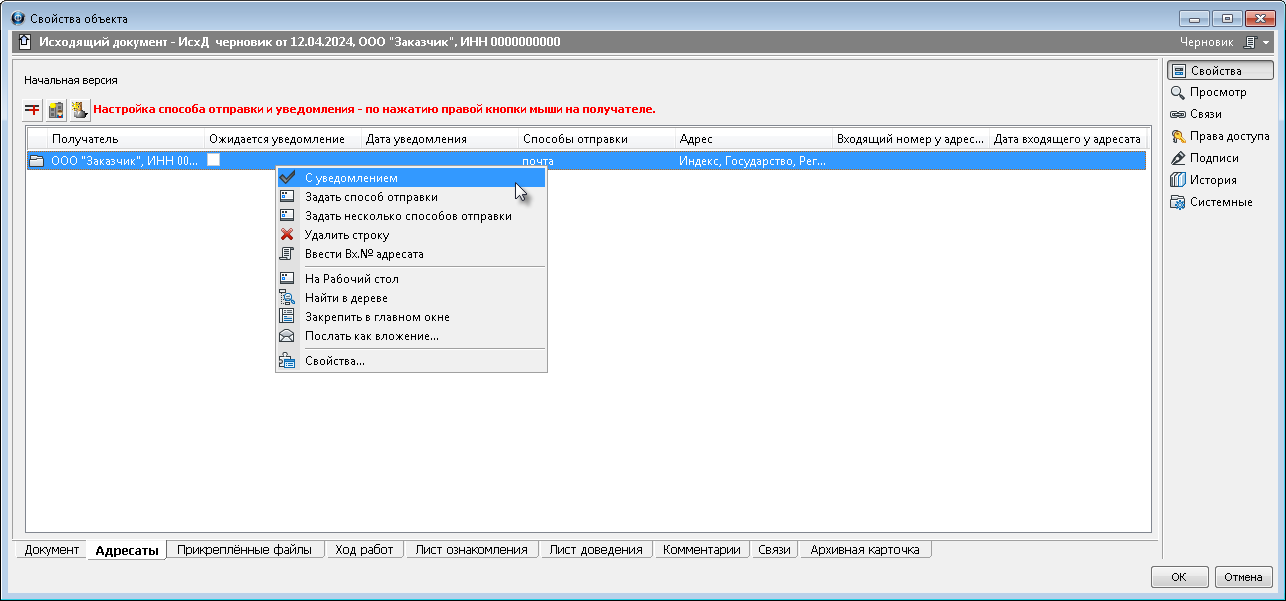
-
В столбце Ожидается уведомление установится флаг, обозначающий необходимость простановки даты получения исходящего документа адресатом. Для снятия флага необходимо вновь вызвать контекстное меню и выбрать
 Без уведомления.
Без уведомления.
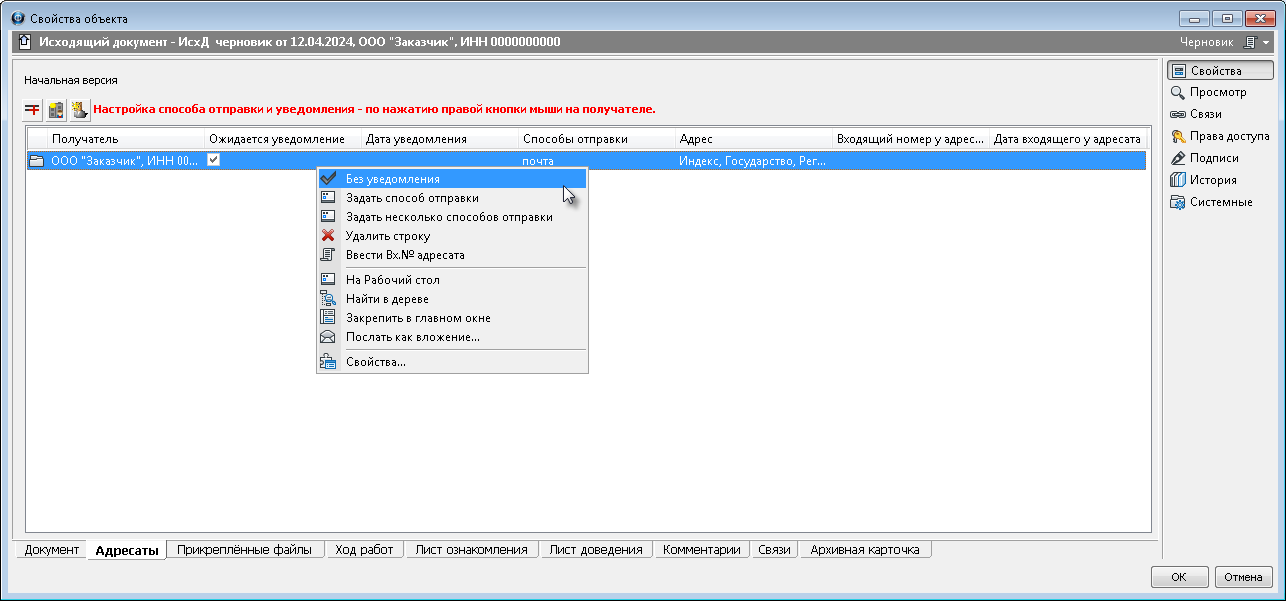
5. Ввести данные на вкладке "Лист ознакомления".
5.1 Перейти на вкладку Лист ознакомления.
5.2 Создать список сотрудников, которым исходящий документ направляется для ознакомления (процесс создания списка приведен в разделе Вкладка "Лист ознакомления").
6. Ввести данные на вкладке "Лист доведения".
6.1 Перейти на вкладку Лист доведения.
6.2 Создать список сотрудников которым необходимо довести данный документ (процесс создания списка приведен в разделе Вкладка "Лист доведения").
7. Закрыть диалоговое окно создания исходящего документа. Документ будет сохранен в папке Не зарегистрировано подраздела Исходящие документы.
Дальнейшие действия с исходящим документом в системе зависят от потребностей пользователя: отправить на редактирование другому сотруднику, на подпись (на согласование с кем либо) и т.д. по заложенному в системе жизненному циклу объекта.