Контрагенты
Подраздел Контрагенты содержит перечень внешних физических и юридических лиц, с которыми имеются какие-либо производственные отношения.
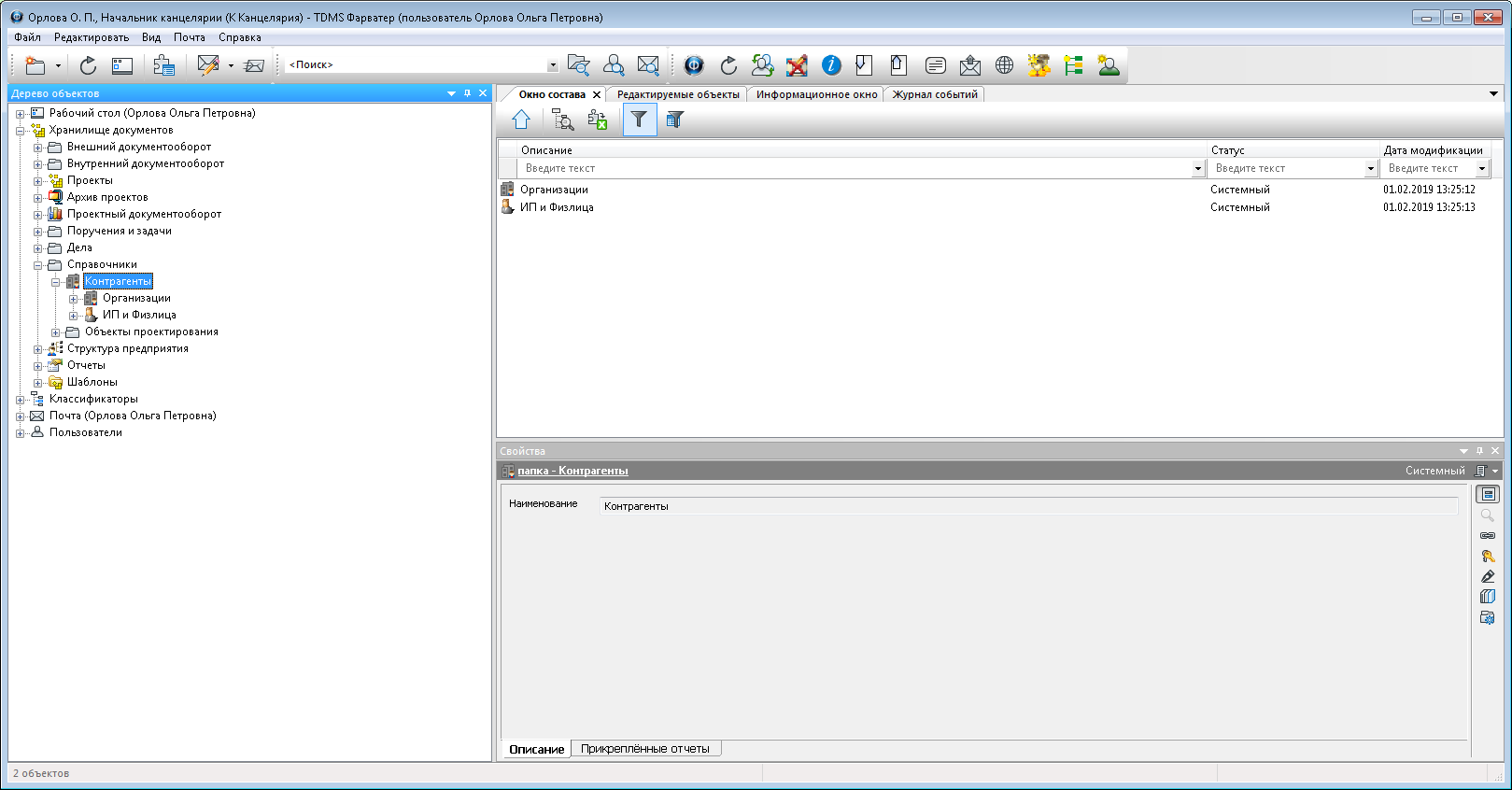
Подраздел Контрагенты содержит следующие элементы:
-
Организации;
-
ИП и Физические лица.
Работать с подразделом Контрагенты могут только пользователи, входящие в рабочую группу По работе с контрагентами.
Организации
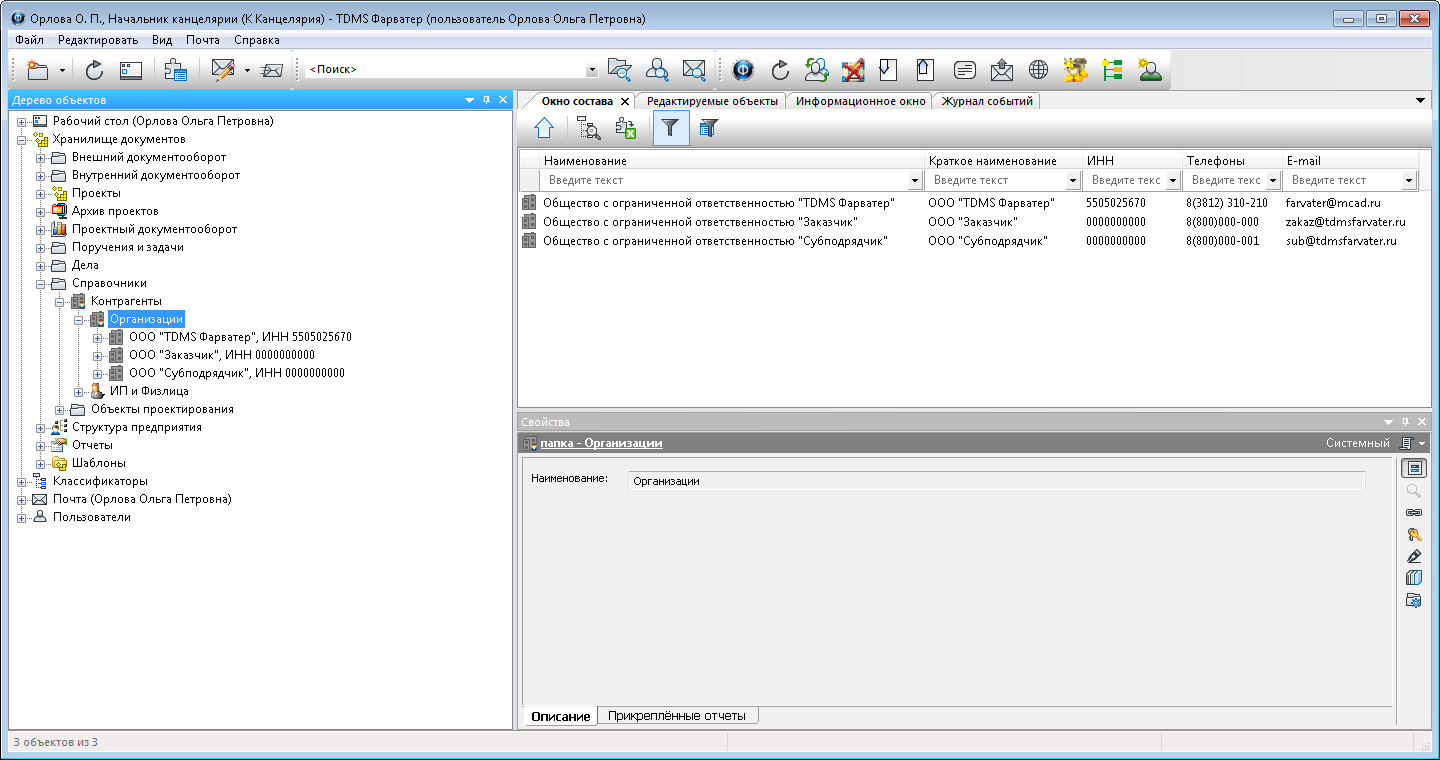
Диалоговое окно свойств организации
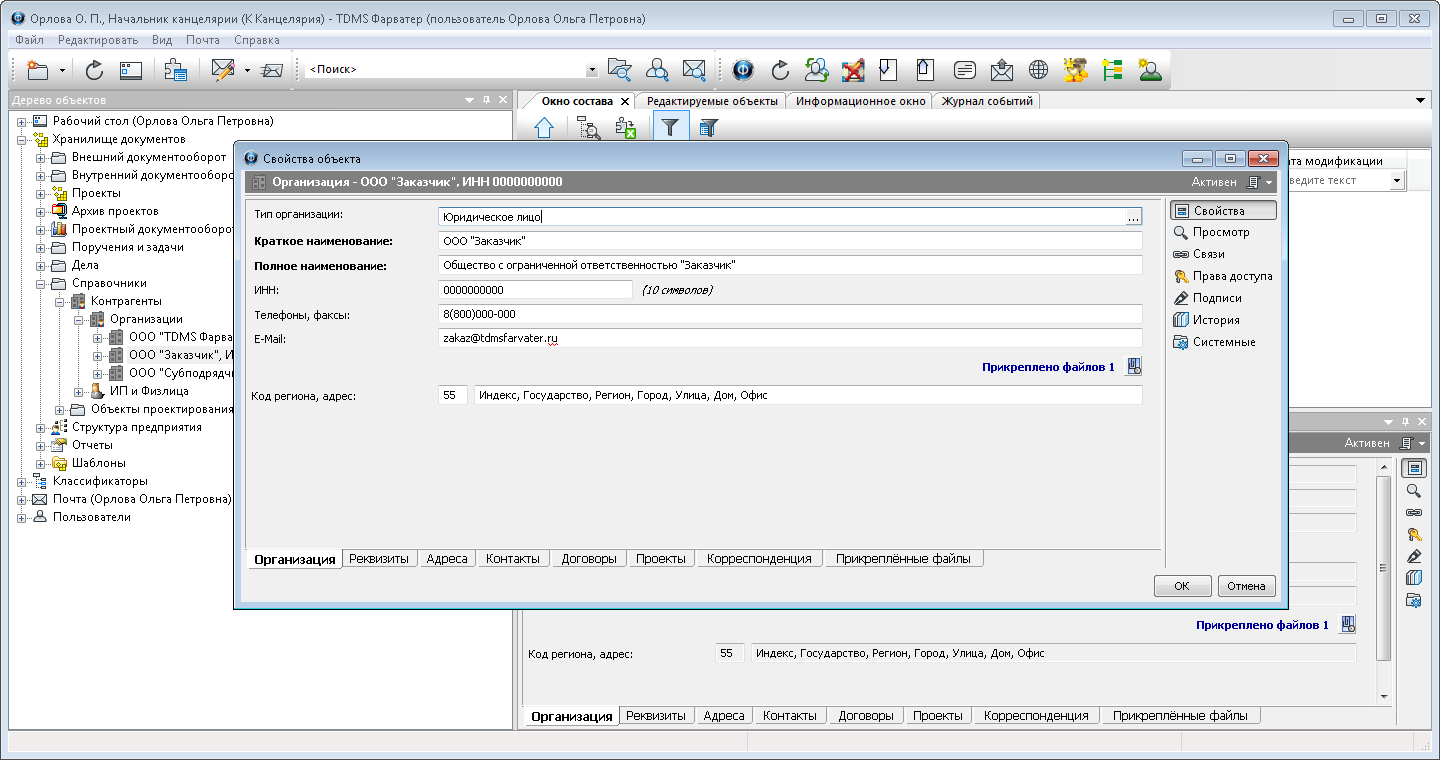
Диалоговое окно Свойств содержит следующие вкладки:
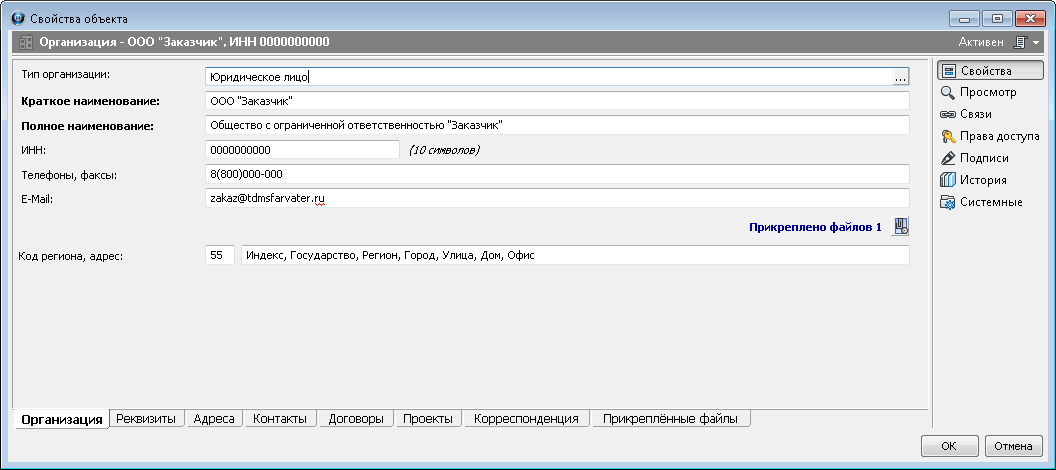
Вкладка содержит следующие элементы:
-
Тип организации - поле, отображающее тип контрагента;
-
Краткое наименование - краткое наименование организации;
-
Полное наименование - полное наименовании организации;
-
ИНН - идентификационный номер налогоплательщика;
-
Телефоны, факсы - поле с номерами телефонов и факсов организации;
-
E-Mail - адрес электронной почты организации;
-
Прикреплено файлов N - информация о количестве прикрепленных файлов;
-
Код региона, адрес - группа полей с цифровым кодом региона и адресом.
Команды на вкладке
|
Иконка
|
Команда
|
Описание
|
|
|
|
Открывает диалоговое окно Типы организации для задания (выбора) требуемого типа.
|
|
|
Добавить файл с диска
|
Открывает диалоговое окно Открыть для выбора файла, который необходимо прикрепить.
|
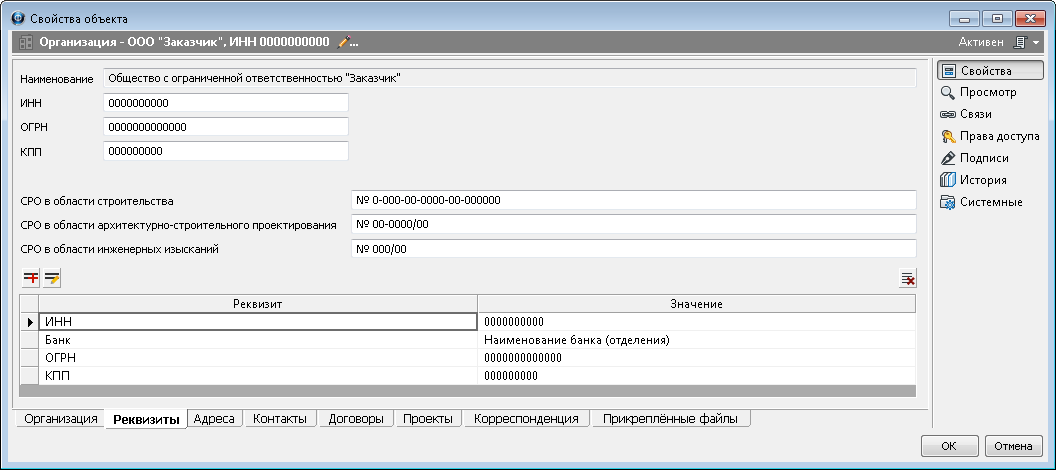
На вкладке Реквизиты содержатся сведения, позволяющие точно идентифицировать контрагента.
Команды на вкладке
|
Иконка
|
Команда
|
Описание
|
|
|
Добавить новый реквизит
|
Открывает диалоговое окно добавления нового реквизита для организации.
|
|
|
Редактировать реквизит
|
Открывает диалоговое окно для редактирования введенного в таблице реквизита.
|
|
|
Удалить реквизиты
|
Удаляет выделенный реквизит из таблицы.
|
Создание списка реквизитов
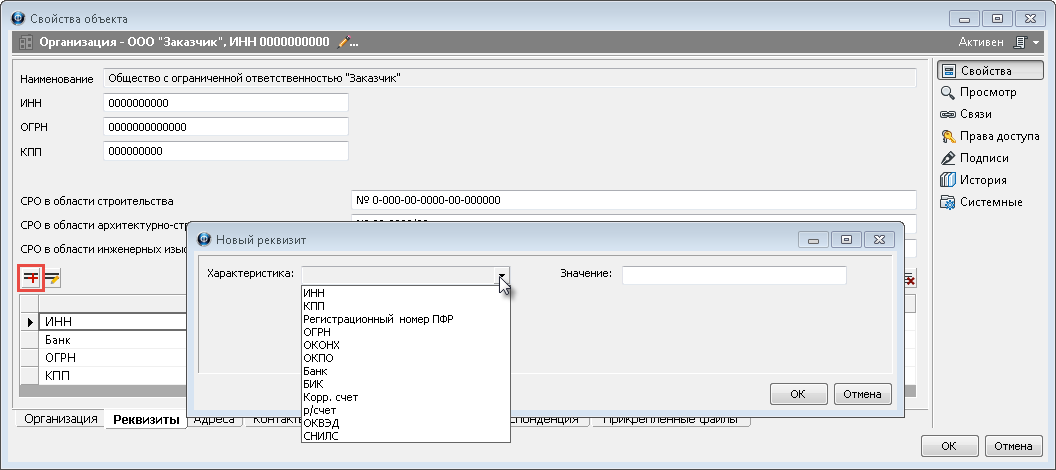
-
Нажать кнопку Добавить новый реквизит;
-
В открывшемся диалоговом окне Новый реквизит раскрыть выпадающий список поля Характеристика и выбрать требуемый реквизит. Список реквизитов может изменяться администратором системы;
-
Ввести данные в поле Значение и закрыть окно Новый реквизит кнопкой ОК;
-
В таблице на вкладке Реквизиты будет отображаться новый реквизит со своим значением.
Редактирование реквизита
-
Выделить в таблице требуемый реквизит и нажать кнопку Редактировать реквизит;
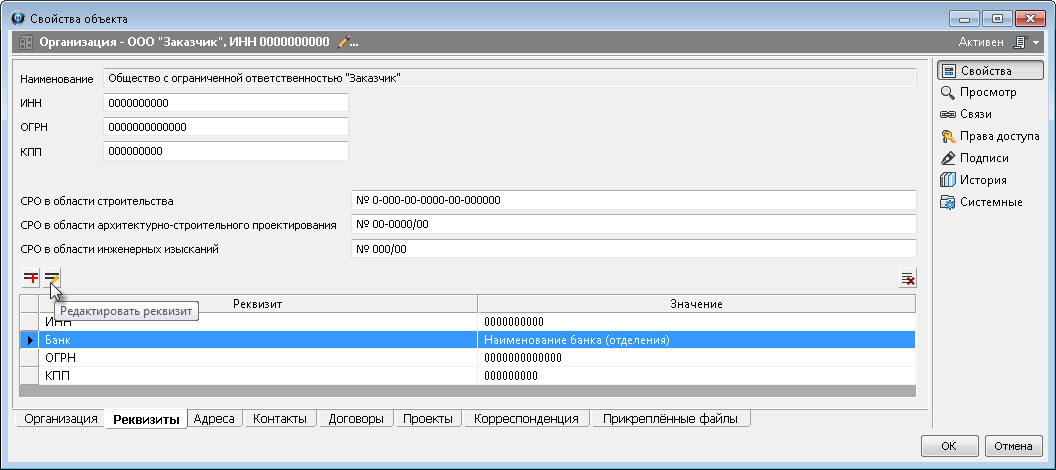
-
В диалоговом окне Редактирование реквизита внести требуемые правки;
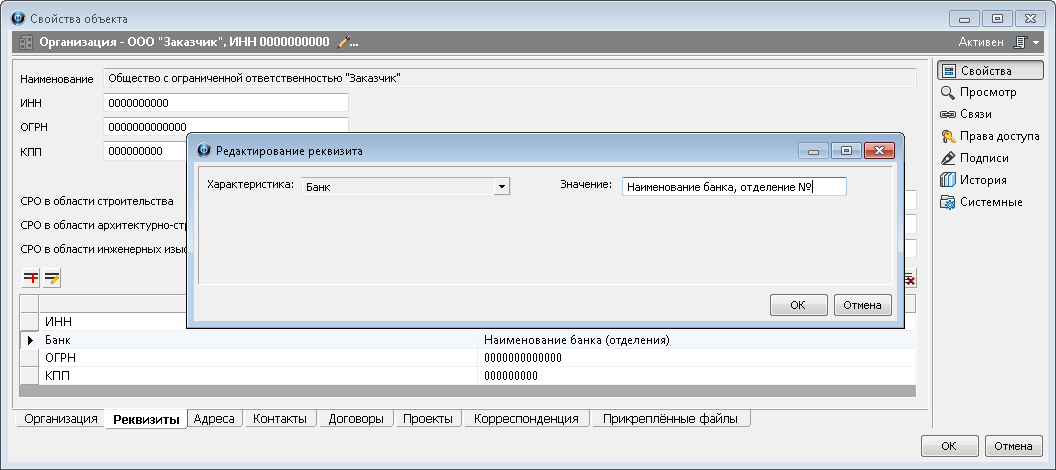
-
В таблице на вкладке Реквизиты будет отображаться отредактированное значение.
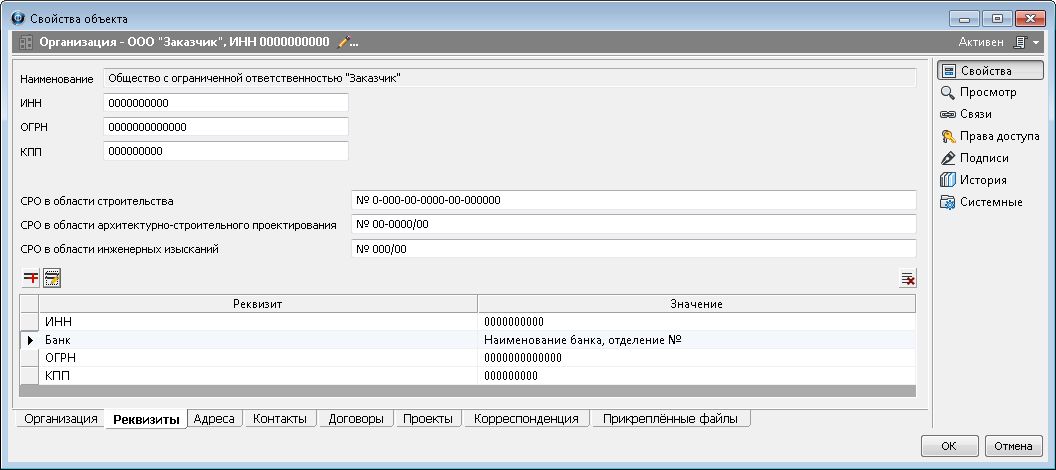
Удаление реквизита
-
Выделить в таблице строку (-ки) и нажать кнопку Удалить реквизиты;
-
Выделенный реквизит будет удален из таблицы.
На вкладке Адреса перечислены в таблице все адреса для данного контрагента.
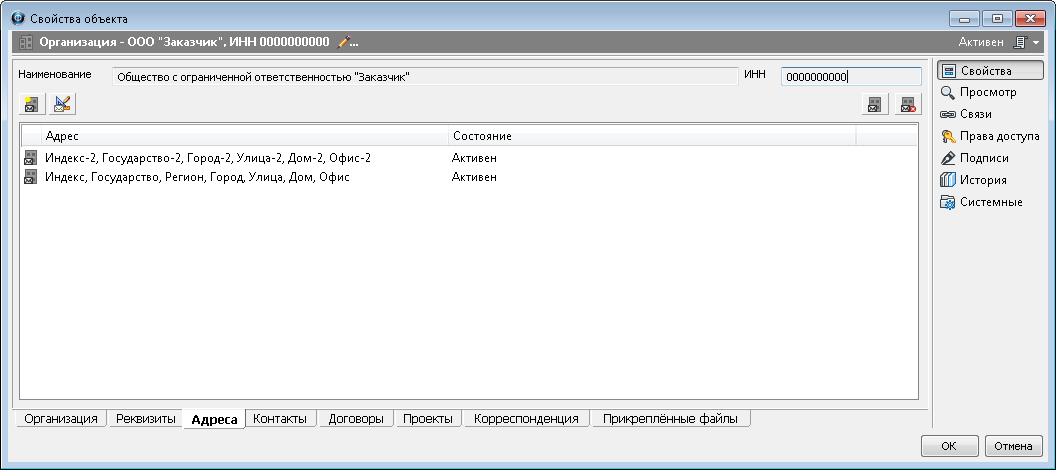
Команды на вкладке
|
Иконка
|
Команда
|
Описание
|
|
|
Создать и добавить новый адрес
|
Открывает диалоговое окно добавления нового адреса.
|
|
|
Редактировать адрес
|
Открывает диалоговое окно редактирования выделенного в таблице адреса.
|
|
|
Восстановить адрес
|
Изменяет статус (состояние) выделенного адреса с Не активен на Активен.
|
|
|
Удалить или сделать неактивным адрес
|
Удаляет выделенный адрес или изменяет его статус на Не активен. Нужное действие выбрать в диалоговом окне (при выборе Да адрес будет удален, при выборе Нет, адресу будет присвоен статус Не активен).
|
На вкладке (в таблице) перечислены основные контактные лица контрагента (организации).
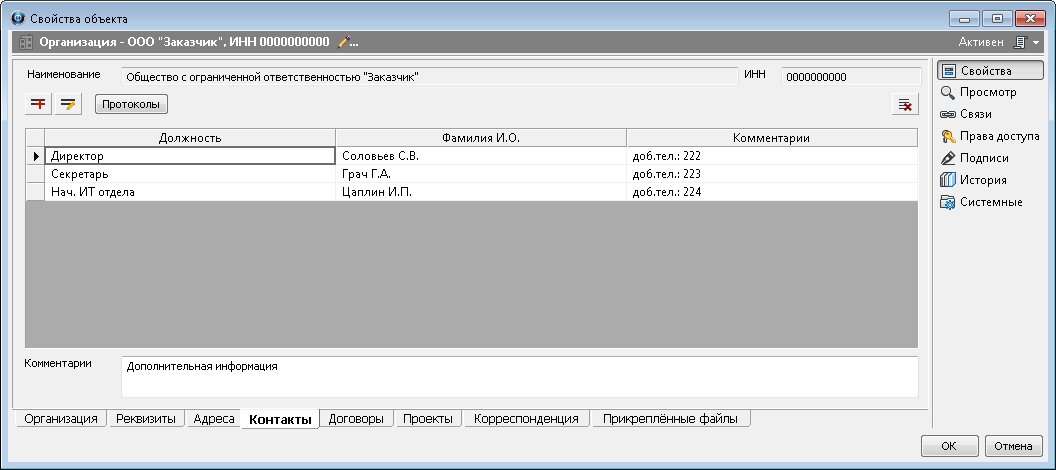
Комментарии - поле, для указания любой дополнительной информации в произвольной форме. Сведения заносятся вручную и имеют справочный характер. Какая-либо связь этого поля с таблицей на вкладке отсутствует.
Команды на вкладке
|
Иконка
|
Команда
|
Описание
|
|
|
Добавить информацию о контакте
|
Открывает диалоговое окно добавления нового контактного лица для организации.
|
|
|
Редактировать информацию о контакте
|
Открывает диалоговое окно для редактирования введенного в таблице контактного лица.
|
|
|
|
Открывает диалоговое окно с выборкой всех протоколов (совещаний), в которых участвует данная организация (ее представители).
|
|
|
Удалить информацию о контакте
|
Удаляет выделенную (-ные) строку из таблицы.
|
Создание списка контактов
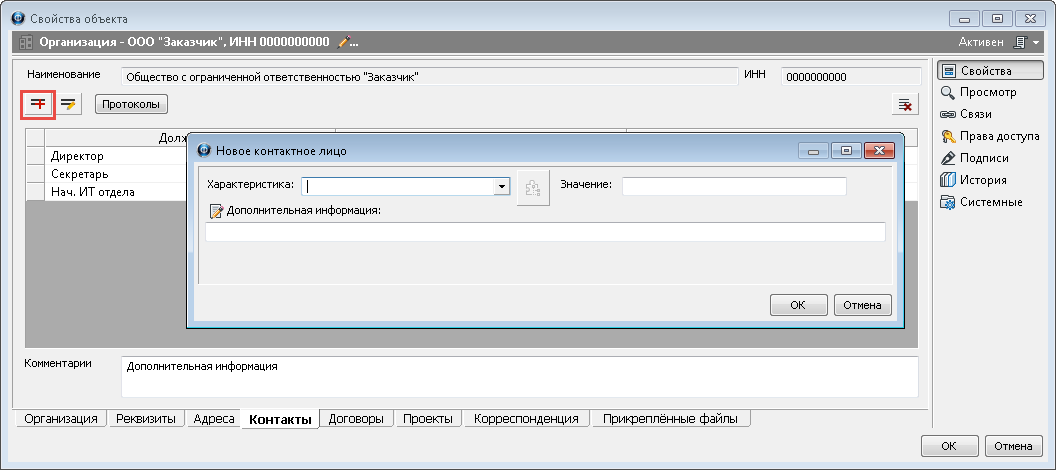
-
Нажать кнопку Добавить информацию о контакте;
-
В открывшемся диалоговом окне Новое контактное лицо раскрыть выпадающий список поля Характеристика и выбрать должность контактного лица. Если в выпадающем списке требуемая должность отсутствует, то в поле Характеристика ввести ее вручную, переместить курсов в другое поле и нажать ставшую активной кнопку
 Сохранить новый элемент в классификаторе;
Сохранить новый элемент в классификаторе; -
Ввести данные в поле Значение, Дополнительная информация (столбец Комментарии таблицы) и закрыть окно Новое контактное лицо кнопкой ОК;
-
В таблице сформируется строка с новым контактным лицом организации.
Редактирование контакта
-
Выделить в таблице требуемый контакт и нажать кнопку Редактировать информацию о контакте;
-
В поля открывшегося диалогового окна Редактирование информации о контактном лице ввести требуемые изменения и закрыть окно кнопкой ОК;
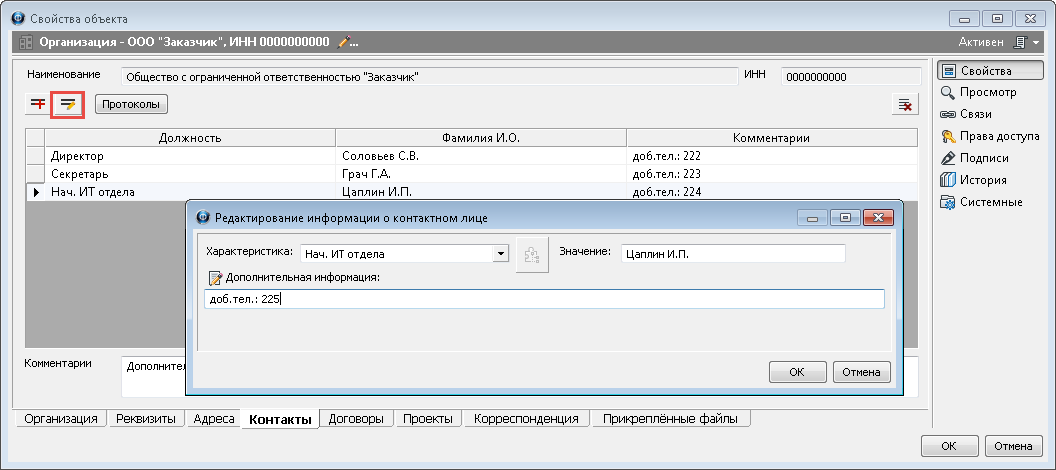
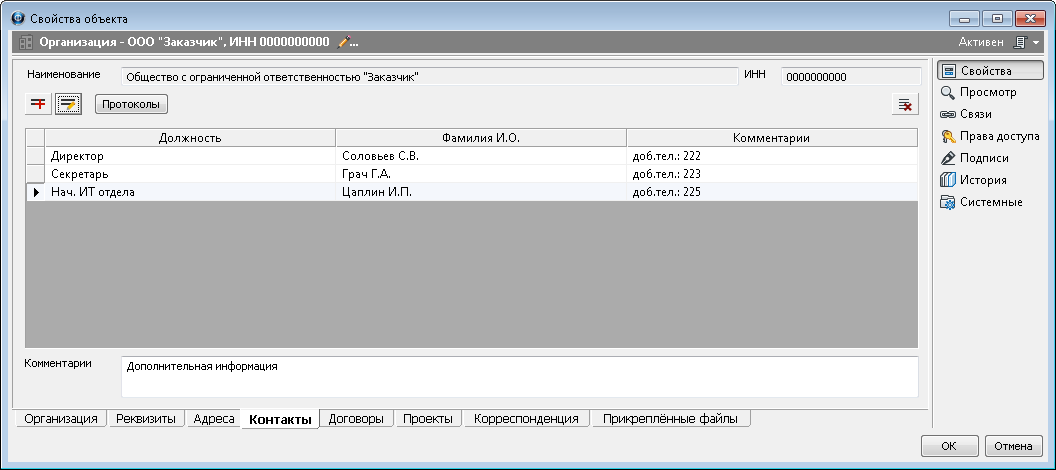
-
Данные в поле Комментарии редактируется как обычный текст. Для этого необходимо переместить курсор в поле и ввести требуемые изменения.
Удаление контакта
-
Выделить в таблице строку (-ки) и нажать кнопку Удалить информацию о контакте;
-
Выделенный контакт будет удален из таблицы.
На вкладке Договоры отображаются все договоры и доп. соглашения, связанные с организацией, для которой открыто диалоговое окно Свойств (информация доступна сотрудникам входящим в группу По работе с договорами).
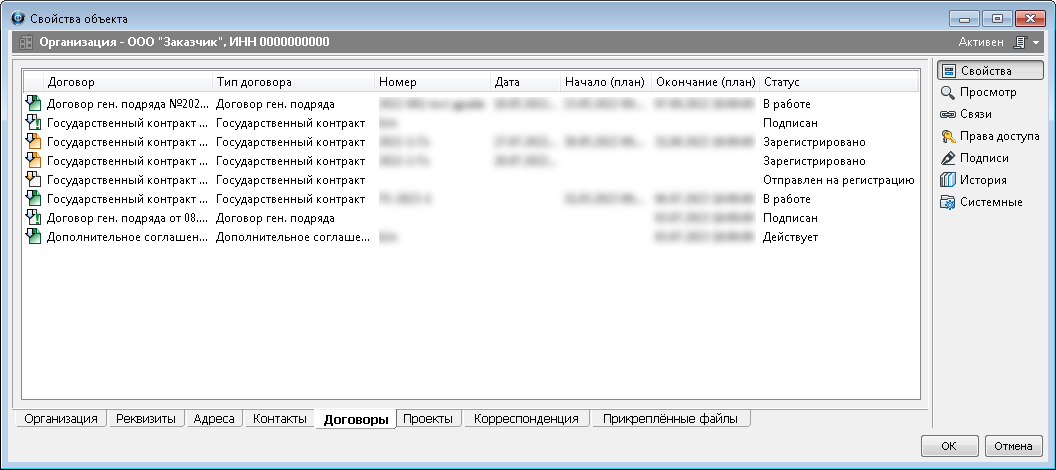
На вкладке отображаются все Проекты, связанные с организацией, для которой открыто диалоговое окно Свойств (информация доступна сотрудникам имеющим на это права в системе).

На вкладке Корреспонденция отображаются все входящие и исходящие документы, связанные с организацией, для которой открыто диалоговое окно Свойств.
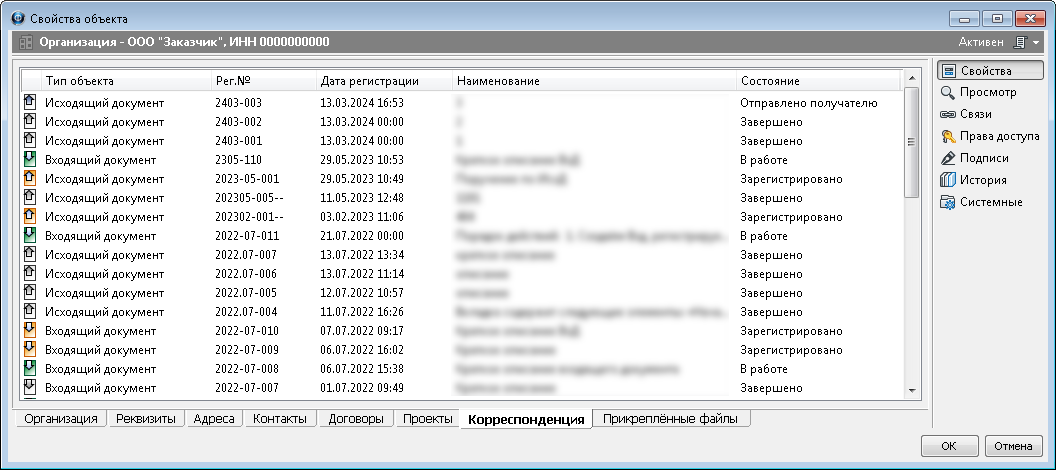
На вкладке отображается перечень всех прикрепленных к объекту файлов (пример скан-копия карточки предприятия).
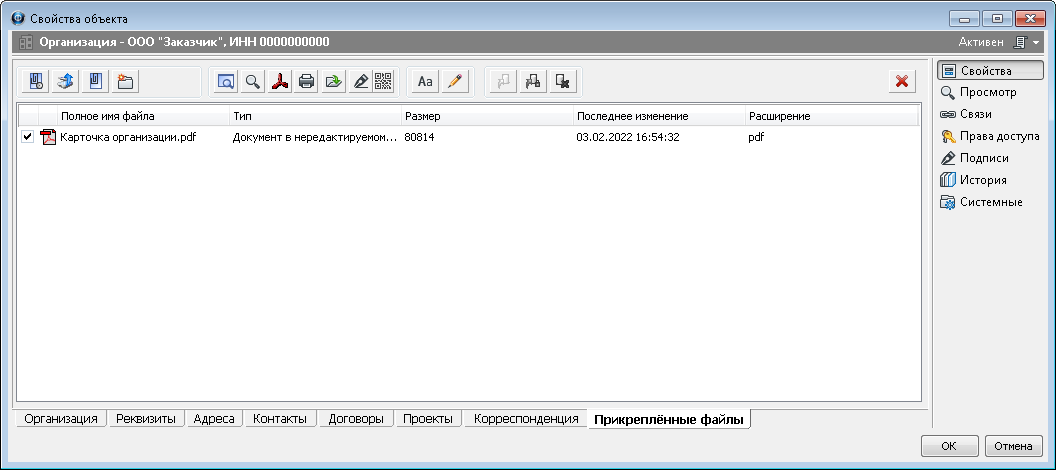
Команды на вкладке
|
Иконка
|
Команда
|
Описание
|
|
|
Добавить файл с диска
|
Прикрепляет файл(-лы) с диска компьютера к объекту системы.
|
|
|
Добавить файл со сканера
|
Прикрепляет файл(-лы) со сканера к объекту системы.
|
|
|
Добавить файл из списка шаблонов
|
Прикрепляет файл из списка шаблонов заложенных в системе (дополнительные, пользовательские, шаблоны загружаются в систему администратором).
|
|
|
Добавить папку
|
Прикрепляет файл(-лы) с диска компьютера к объекту системы путем выбора загружаемой папки.
|
|
|
Открыть файл в окне просмотра
|
Открывает выделенный файл внутренними средствами системы в отдельном окне просмотра.
|
|
|
Открыть файлы на просмотр во внешнем редакторе
|
Открывает выделенный файл внешними средствами преднастроенными на рабочем месте пользователя.
|
|
|
Сконвертировать в PDF
|
Конвертирует выбранный файл в PDF.
|
|
|
Распечатать файлы
|
Отправляет выделенный(-ые) файл(-ы) на печать.
|
|
|
Выгрузить файлы на диск
|
Копирует выбранный(-ые) файл(-ы), прикрепленный(-ые) к объекту, из базы данных в заданное расположение на диск пользователя.
|
|
|
Поставить факсимиле на pdf
|
Проставляет факсимиле на выбранный PDF.
|
|
|
Поставить QR код на pdf
|
Проставляет QR код на выбранный PDF.
|
|
|
Переименовать файл
|
Открывает диалог для переименовывания выбранного файла в базе данных.
|
|
|
Открыть файлы на редактирование
|
Выделенный файл открывается во внешнем редакторе. Файлы, указанные на вкладке, копируются из базы данных на диск пользователя. На объект и файлы в его составе ставится блокировка до завершения процесса редактирования (ограничение действий над объектом для пользователей).
|
|
|
Сохранить
|
Файл, открытый на редактирование, записывается с диска пользователя в базу данных. Блокировка файлов сохраняется.
|
|
|
Сохранить и закрыть
|
Файл, открытый на редактирование, записывается с диска пользователя в базу данных. Блокировка файлов снимается.
|
|
|
Отменить редактирование
|
Блокировка файлов снимается. Все внесенные в ходе редактирования изменения отменяются.
|
|
|
Удалить
|
Удаляет выделенный файл прикрепленный к объекту.
|
Создание организации
1. Запустить команду любым удобным вам способом:
-
На подразделе Контрагенты вызвать контекстное меню (выпадающий список команд карточки Свойств) и выбрать команду
 Организация.
Организация.
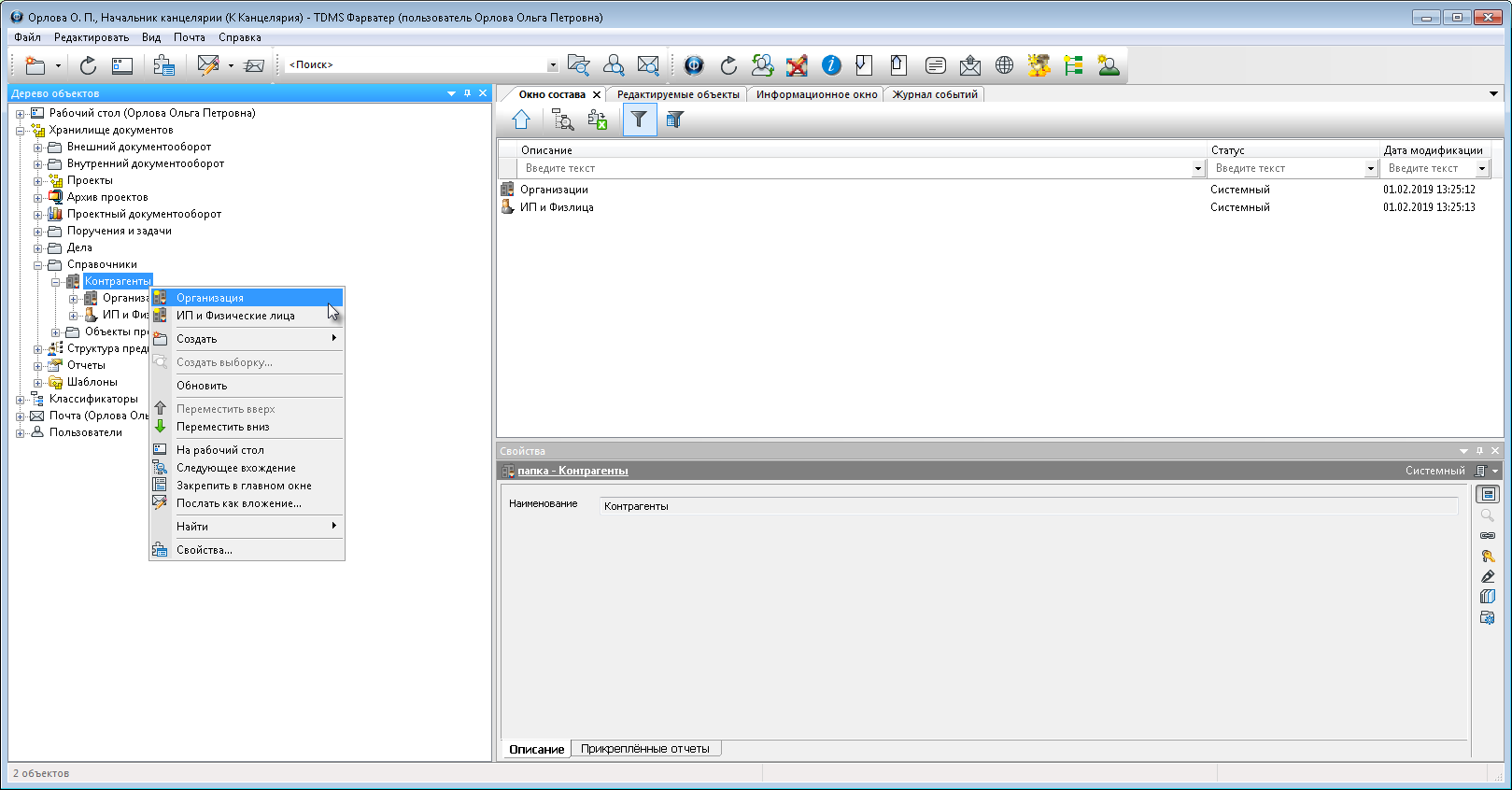
-
На подразделе Организации вызвать контекстное меню (выпадающий список команд карточки Свойств) и выбрать команду
 Организация.
Организация.
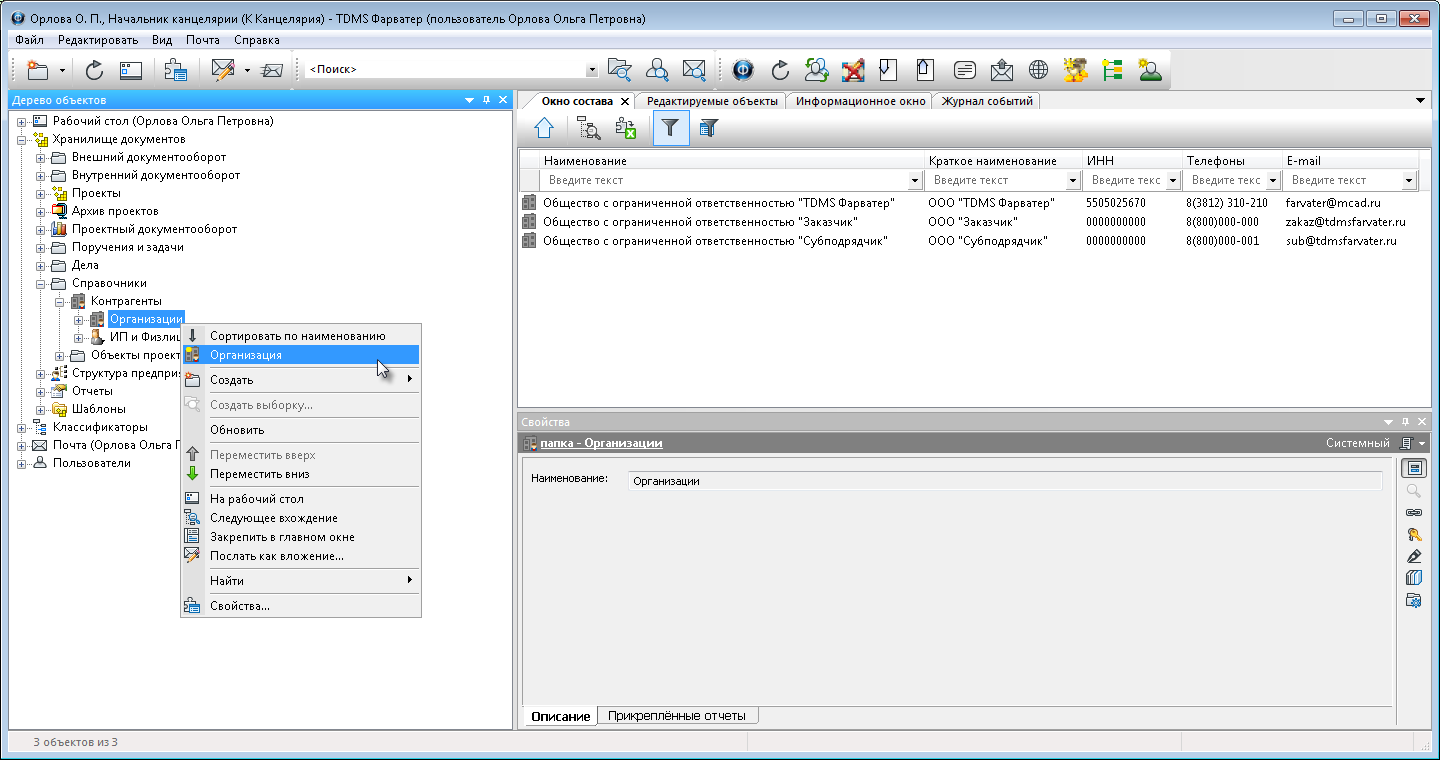
2. В открывшемся диалоговом окне Свойств объекта перейти на одноименную вкладку Организация.
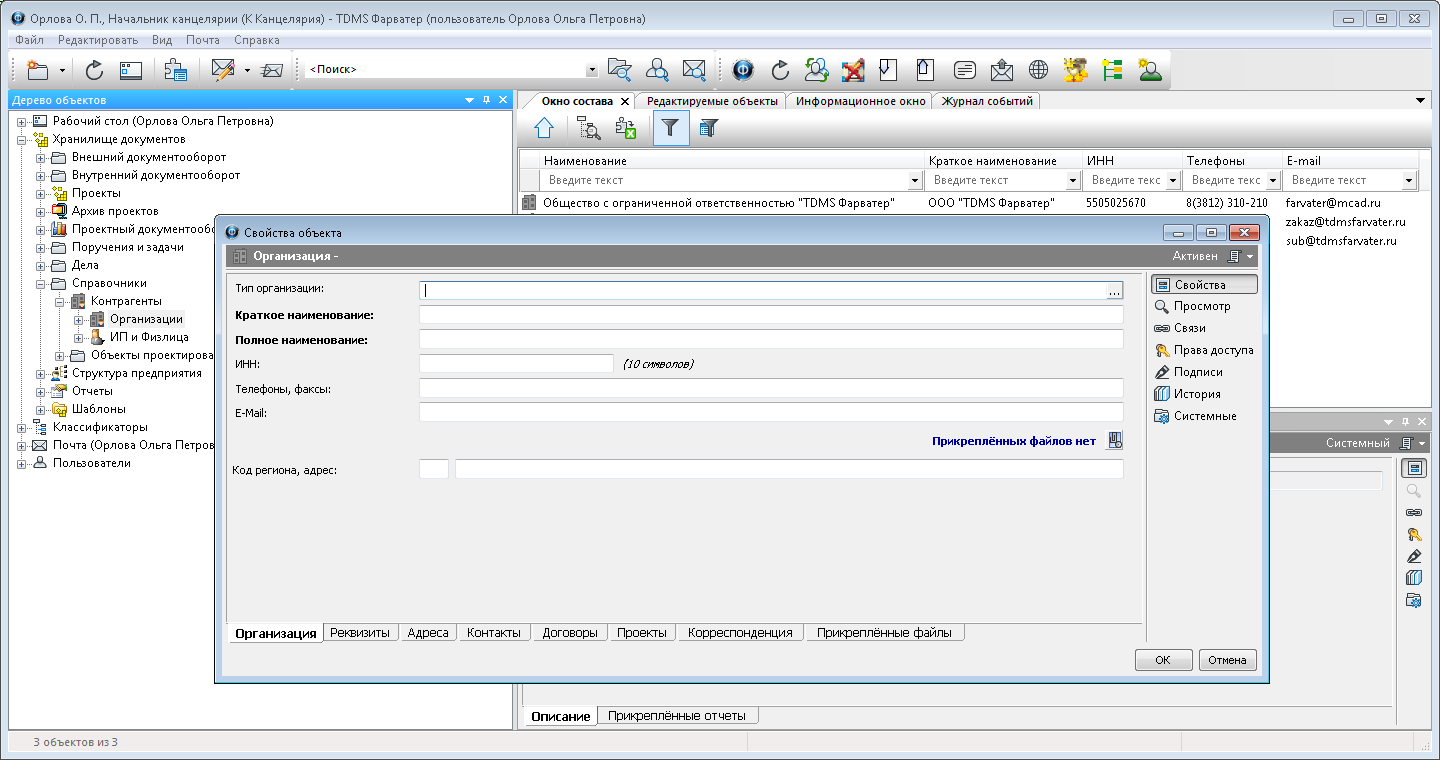
3. Ввести данные в поля. Поля выделенные "жирным" являются обязательными для заполнения:
-
Краткое наименование - краткое наименование организации;
-
Полное наименование - полное наименование организации;
-
ИНН - вводится как непрерывная серия символов;
-
Телефоны, факсы;
-
E-Mail;
-
Тип организации - выбирается из списка заведенных в системе;
-
Код региона, адрес.
4. Перейти на вкладку Адреса - завести дополнительные адреса для данного контрагента (если требуется):
-
Нажать кнопку
 Создать и добавить новый адрес;
Создать и добавить новый адрес;
-
В поля открывшегося окна Конструктор адреса ввести требуемые данные. После ввода данных нажать кнопку Построить для заполнения поля Почтовый адрес и закрыть окно кнопкой Сохранить;
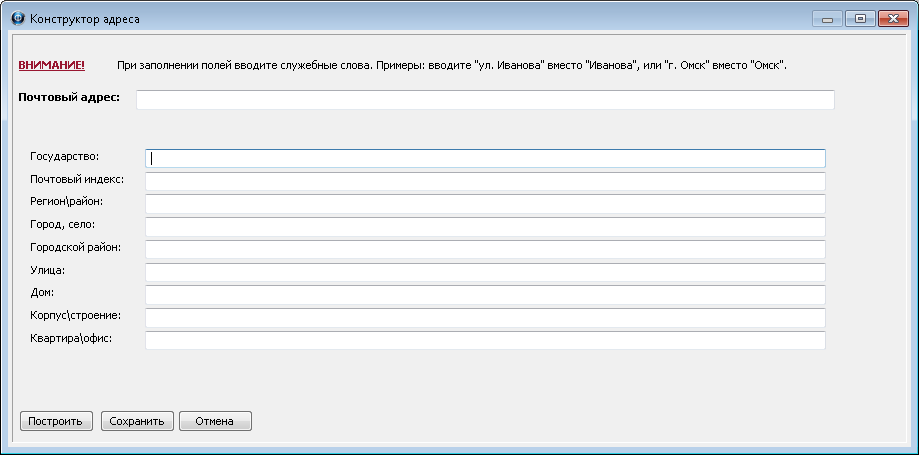
Действия с адресами на вкладке Адреса окна Свойств Организация станут доступными только после сохранения создаваемого объекта (карточки организации).
5. На вкладке Реквизиты задать требуемые реквизиты организации.
6. На вкладке Контакты задать необходимые контактные лица в организации.
7. Прикрепить к объекту, по необходимости, файлы.
8. Сохранить вновь созданную карточку организации кнопкой ОК окна Свойств объекта.
ИП и Физические лица
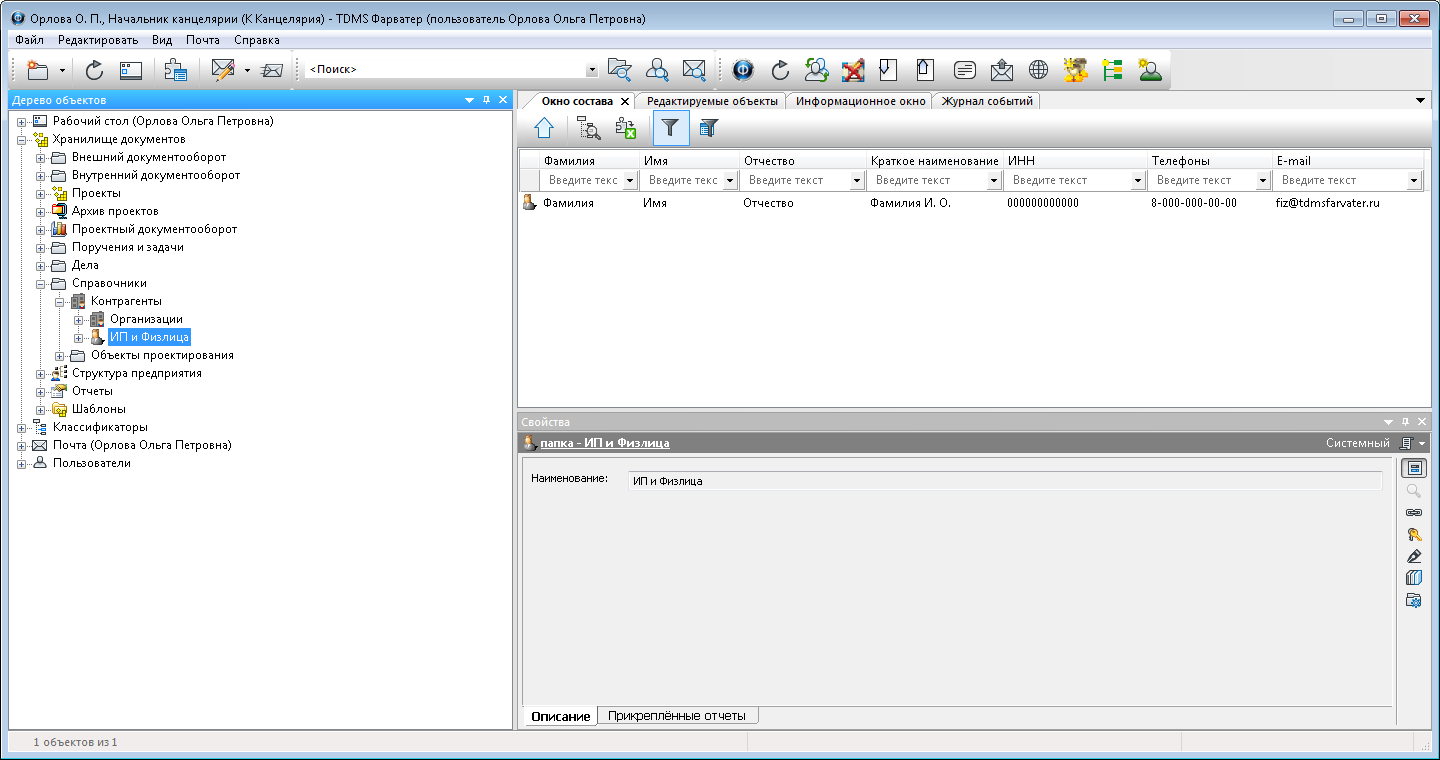
Диалоговое окно свойств физлица
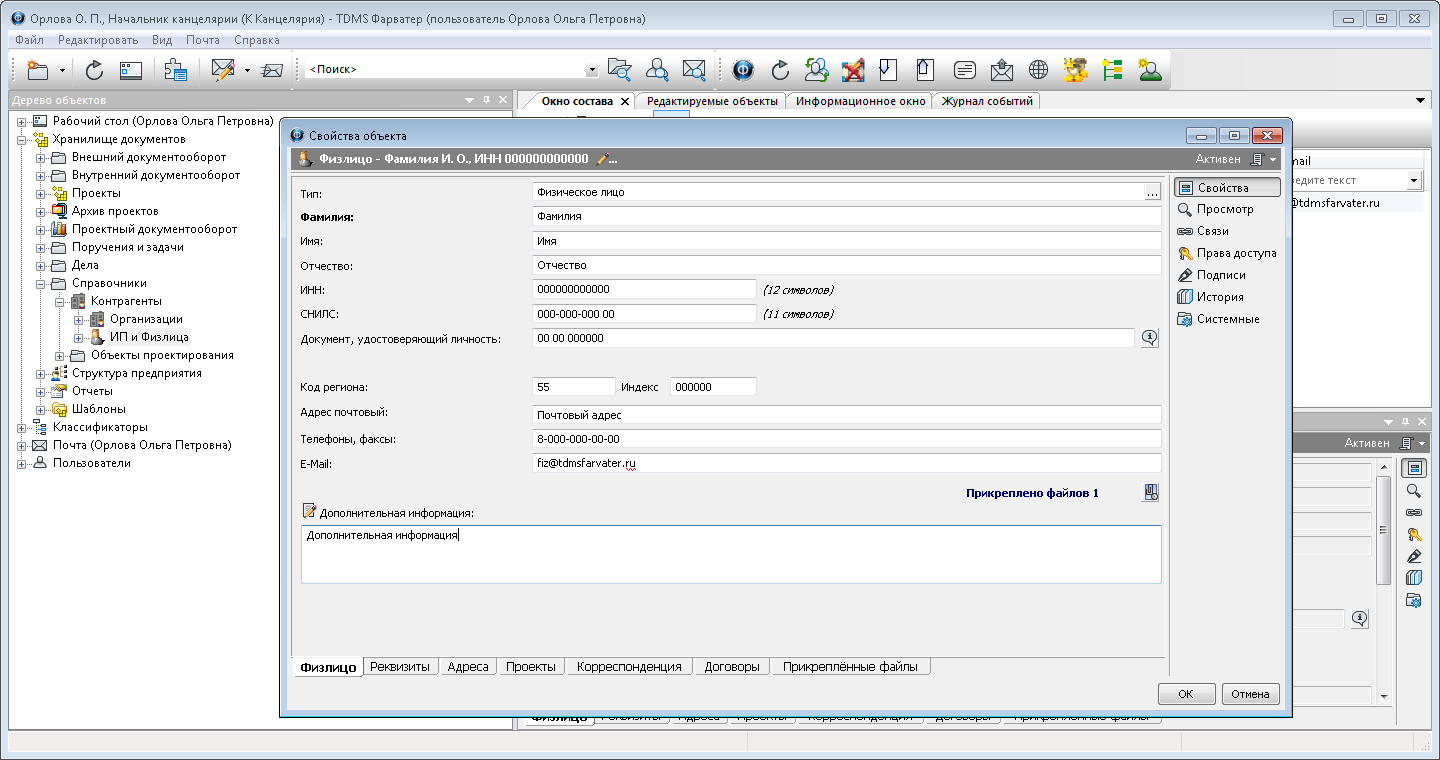
Диалоговое окно Свойств содержит следующие вкладки:
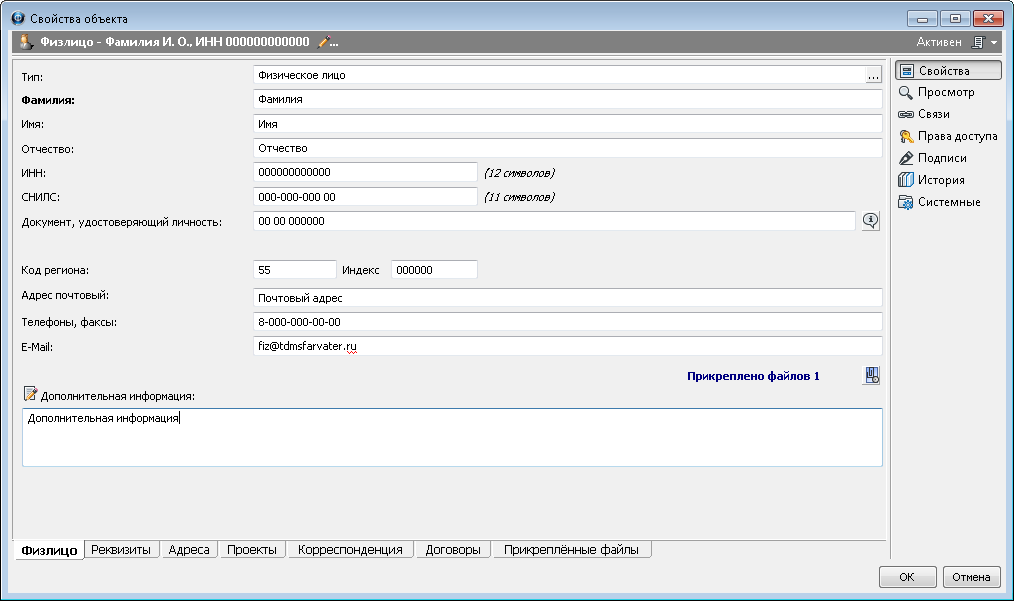
Вкладка содержит следующие элементы:
-
Тип - поле, отображающее тип контрагента;
-
Фамилия;
-
Имя;
-
Отчество;
-
ИНН - идентификационный номер налогоплательщика;
-
СНИЛС - страховой номер индивидуального лицевого счёта (поле доступно при установленном типе Физическое лицо);
-
Документ, удостоверяющий личность - поле с реквизитами документа. Вводится вручную;
-
ОГРНИП - основной государственный регистрационный номер индивидуального предпринимателя (поле доступно при установленном типе Индивидуальный предприниматель);
-
Код региона;
-
Индекс;
-
Адрес почтовый;
-
Телефоны, факсы;
-
E-Mail - адрес электронной почты;
-
Прикреплено файлов N - информация о количестве прикрепленных файлов;
-
Дополнительная информация - поле для ввода в свободной форме любых сведений.
Команды на вкладке
|
Иконка
|
Команда
|
Описание
|
|
|
|
Тип - открывает диалоговое окно для задания (выбора) требуемого типа.
|
|
|
Тип документа, серия и номер, кем и когда выдан
|
Открывает информационное окно с описанием (подсказкой) какая информация заносится в данное поле.
|
|
|
Добавить файл с диска
|
Открывает диалоговое окно Открыть для выбора файла, который необходимо прикрепить.
|
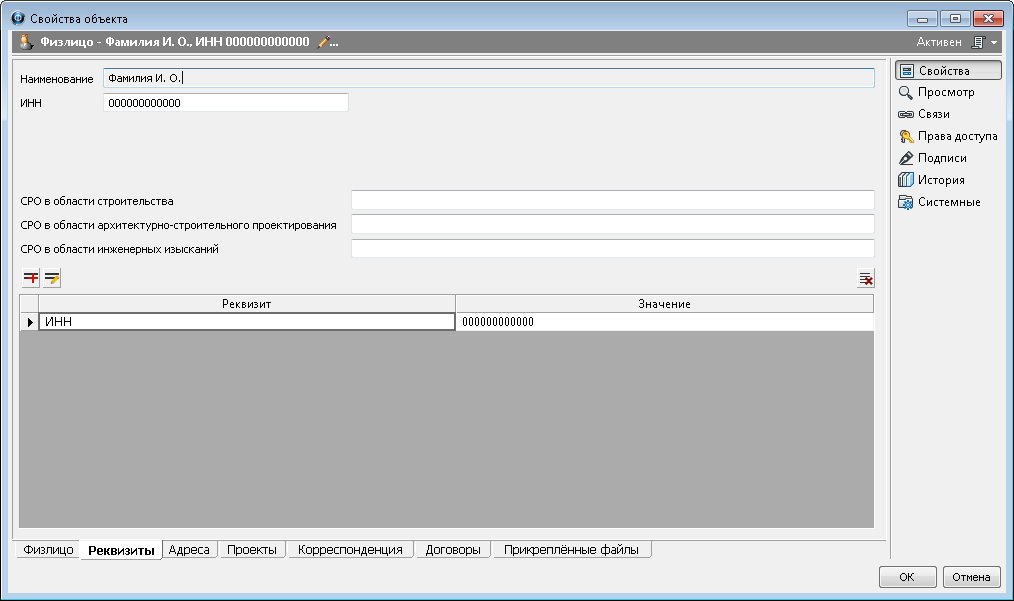
На вкладке Реквизиты содержатся сведения, позволяющие точно идентифицировать контрагента.
Команды на вкладке
|
Иконка
|
Команда
|
Описание
|
|
|
Добавить новый реквизит
|
Открывает диалоговое окно добавления нового реквизита для физлица.
|
|
|
Редактировать реквизит
|
Открывает диалоговое окно для редактирования введенного в таблице реквизита.
|
|
|
Удалить реквизиты
|
Удаляет выделенный реквизит из таблицы.
|
Создание списка реквизитов
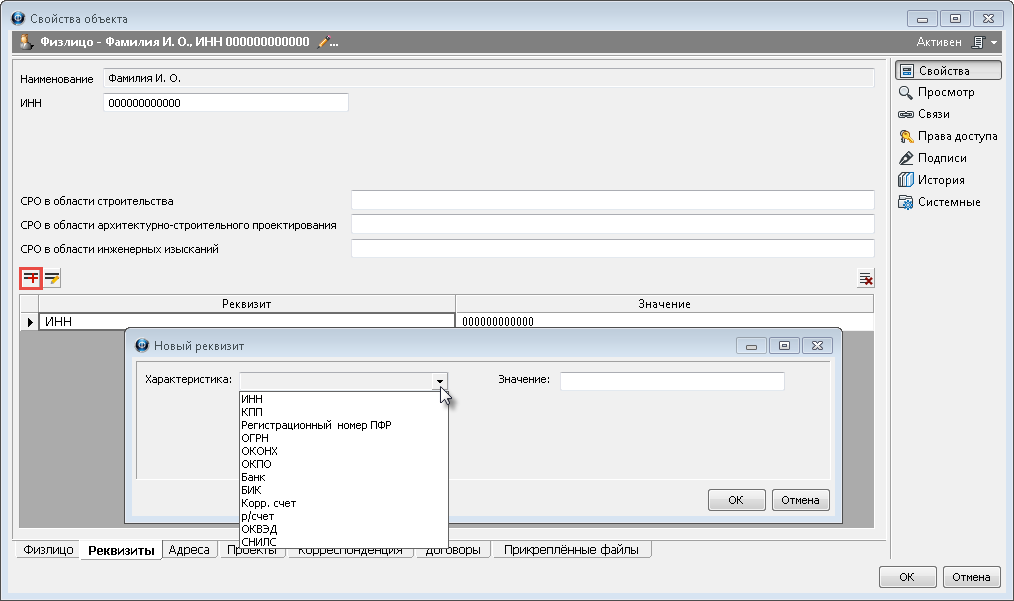
-
Нажать кнопку Добавить новый реквизит;
-
В открывшемся диалоговом окне Новый реквизит раскрыть выпадающий список поля Характеристика и выбрать требуемый реквизит. Список реквизитов может изменяться администратором системы;
-
Ввести данные в поле Значение и закрыть окно Новый реквизит кнопкой ОК;
-
В таблице на вкладке Реквизиты будет отображаться новый реквизит со своим значением.
Редактирование реквизита
-
Выделить в таблице требуемый реквизит и нажать кнопку Редактировать реквизит;
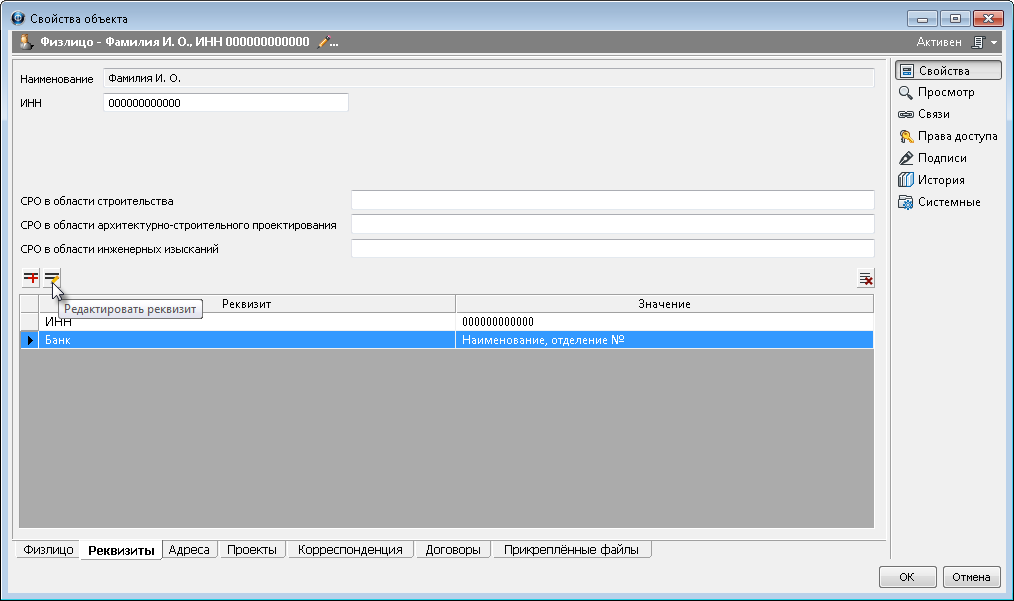
-
В диалоговом окне Редактирование реквизита внести требуемые правки;
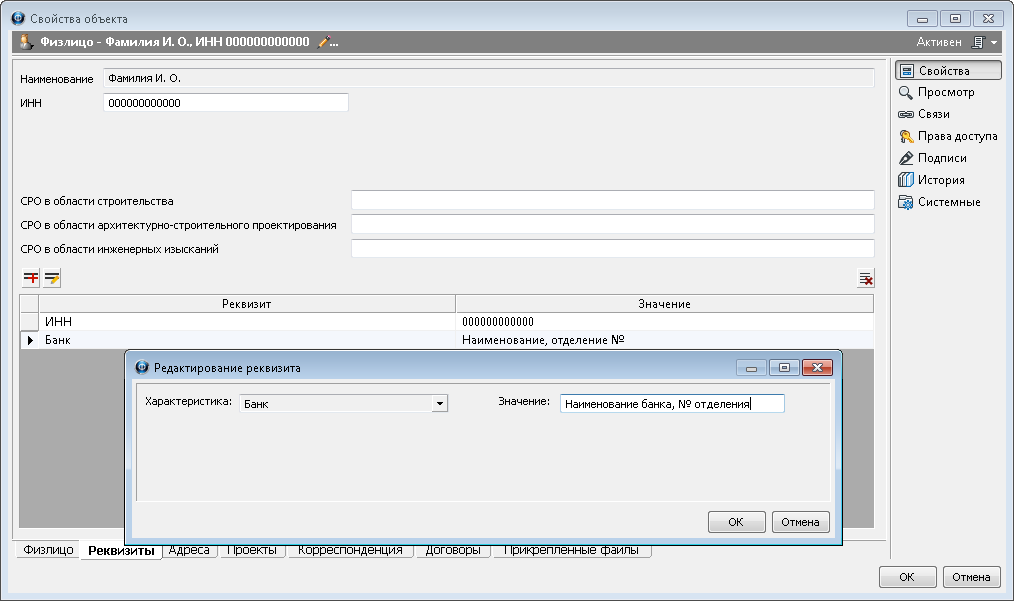
-
В таблице на вкладке Реквизиты будет отображаться отредактированное значение.
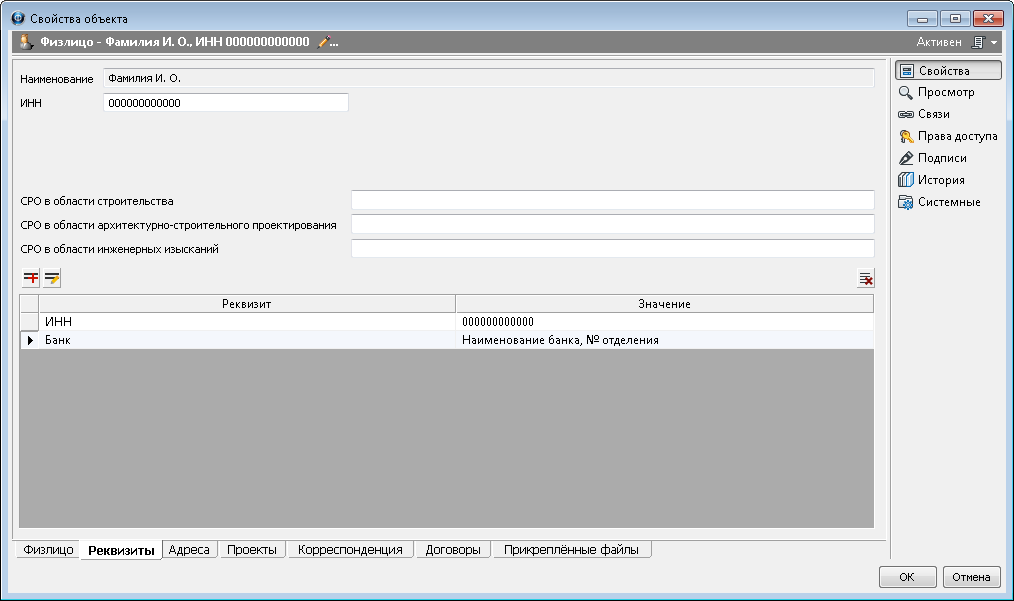
Удаление реквизита
-
Выделить в таблице строку(-ки) и нажать кнопку Удалить реквизиты;
-
Выделенный реквизит будет удален из таблицы.
На вкладке Адреса перечислены в таблице все адреса для данного контрагента.
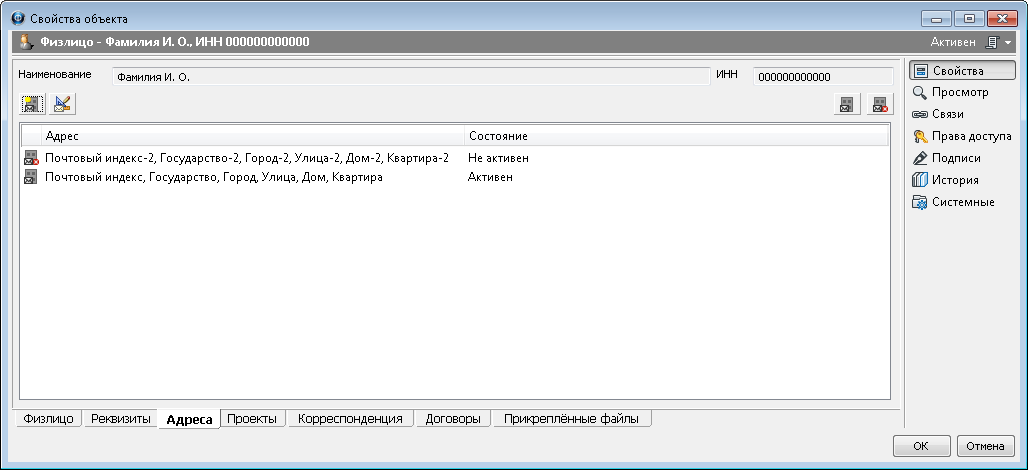
Команды на вкладке
|
Иконка
|
Команда
|
Описание
|
|
|
Создать и добавить новый адрес
|
Открывает диалоговое окно добавления нового адреса.
|
|
|
Редактировать адрес
|
Открывает диалоговое окно редактирования выделенного в таблице адреса.
|
|
|
Восстановить адрес
|
Изменяет статус (состояние) выделенного адреса с Не активен на Активен.
|
|
|
Удалить или сделать неактивным адрес
|
Удаляет выделенный адрес или изменяет его статус на Не активен. Нужное действие выбрать в информационном окне (при выборе Да адрес будет удален, при выборе Нет, адресу будет присвоен статус Не активен).
|
На вкладке отображаются все Проекты, связанные с контрагентом, для которого открыто диалоговое окно Свойств (информация доступна сотрудникам имеющим на это права в системе).
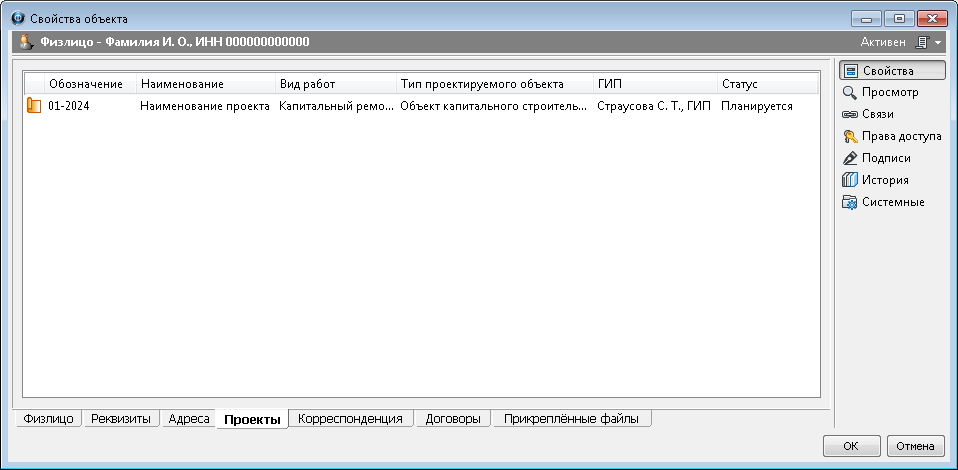
На вкладке Корреспонденция отображаются все входящие и исходящие документы, связанные с физлицом, для которого открыто диалоговое окно Свойств.

На вкладке Договоры отображаются все договоры и доп. соглашения, связанные с контрагентом, для которого открыто диалоговое окно Свойств (информация доступна сотрудникам входящим в группу По работе с договорами).
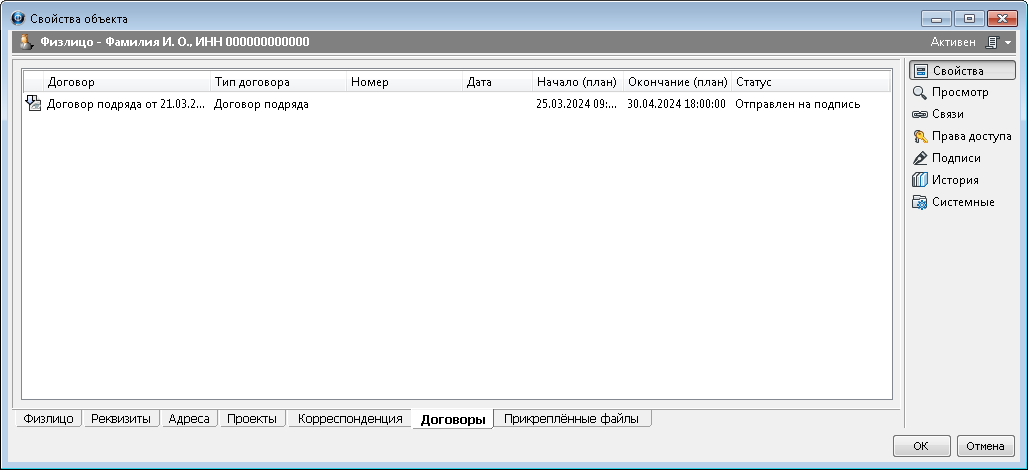
На вкладке отображается перечень всех прикрепленных к объекту файлов.
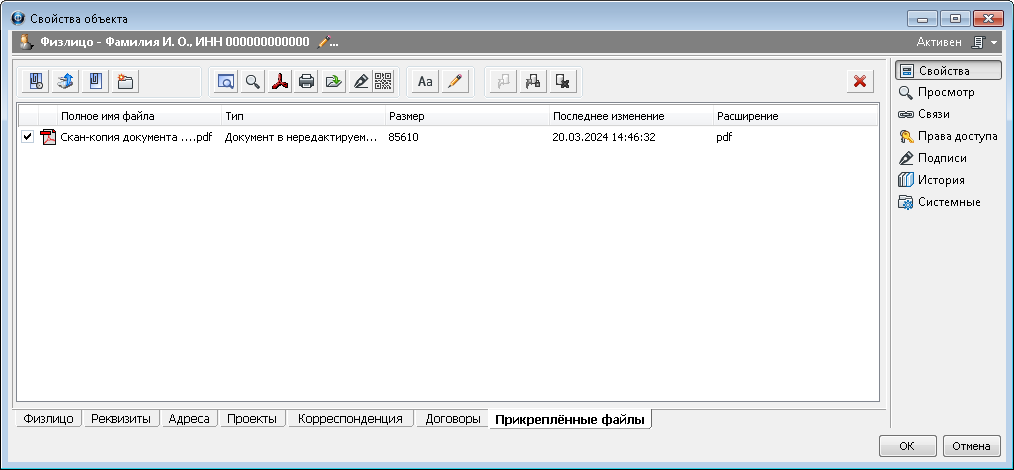
Команды на вкладке
|
Иконка
|
Команда
|
Описание
|
|
|
Добавить файл с диска
|
Прикрепляет файл(-лы) с диска компьютера к объекту системы.
|
|
|
Добавить файл со сканера
|
Прикрепляет файл(-лы) со сканера к объекту системы.
|
|
|
Добавить файл из списка шаблонов
|
Прикрепляет файл из списка шаблонов заложенных в системе (дополнительные, пользовательские, шаблоны загружаются в систему администратором).
|
|
|
Добавить папку
|
Прикрепляет файл(-лы) с диска компьютера к объекту системы путем выбора загружаемой папки.
|
|
|
Открыть файл в окне просмотра
|
Открывает выделенный файл внутренними средствами системы в отдельном окне просмотра.
|
|
|
Открыть файлы на просмотр во внешнем редакторе
|
Открывает выделенный файл внешними средствами преднастроенными на рабочем месте пользователя.
|
|
|
Сконвертировать в PDF
|
Конвертирует выбранный файл в PDF.
|
|
|
Распечатать файлы
|
Отправляет выделенный(-ые) файл(-ы) на печать.
|
|
|
Выгрузить файлы на диск
|
Копирует выбранный(-ые) файл(-ы), прикрепленный(-ые) к объекту, из базы данных в заданное расположение на диск пользователя.
|
|
|
Поставить факсимиле на pdf
|
Проставляет факсимиле на выбранный PDF.
|
|
|
Поставить QR код на pdf
|
Проставляет QR код на выбранный PDF.
|
|
|
Переименовать файл
|
Открывает диалог для переименовывания выбранного файла в базе данных.
|
|
|
Открыть файлы на редактирование
|
Выделенный файл открывается во внешнем редакторе. Файлы, указанные на вкладке, копируются из базы данных на диск пользователя. На объект и файлы в его составе ставится блокировка до завершения процесса редактирования (ограничение действий над объектом для пользователей).
|
|
|
Сохранить
|
Файл, открытый на редактирование, записывается с диска пользователя в базу данных. Блокировка файлов сохраняется.
|
|
|
Сохранить и закрыть
|
Файл, открытый на редактирование, записывается с диска пользователя в базу данных. Блокировка файлов снимается.
|
|
|
Отменить редактирование
|
Блокировка файлов снимается. Все внесенные в ходе редактирования изменения отменяются.
|
|
|
Удалить
|
Удаляет выделенный файл прикрепленный к объекту.
|
Создание физлица
1. Запустить команду:
-
На подразделе Контрагенты вызвать контекстное меню (выпадающий список команд карточки Свойств) и выбрать команду
 ИП и Физические лица.
ИП и Физические лица.
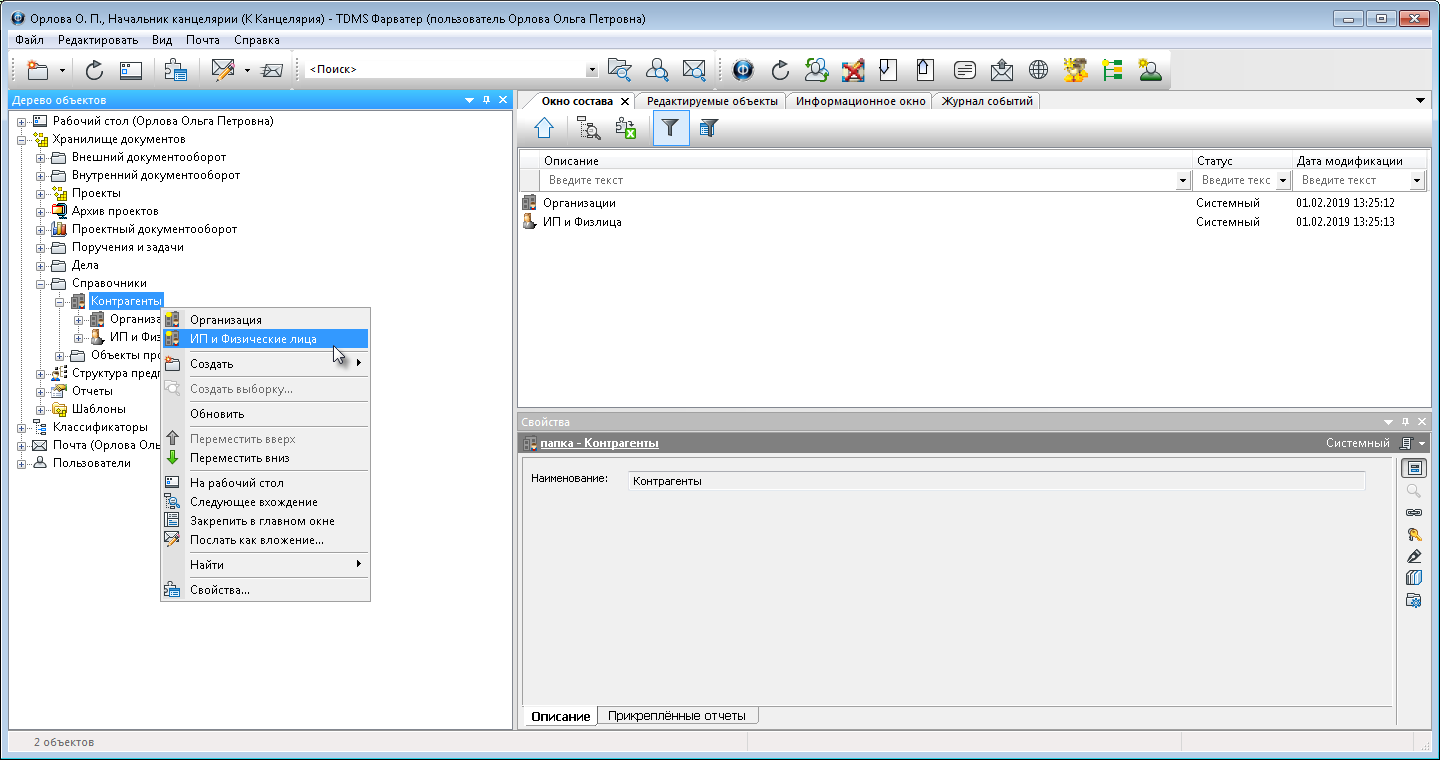
-
На подразделе ИП и Физлица вызвать контекстное меню (выпадающий список команд карточки Свойств) и выбрать команду
 ИП и Физические лица.
ИП и Физические лица.
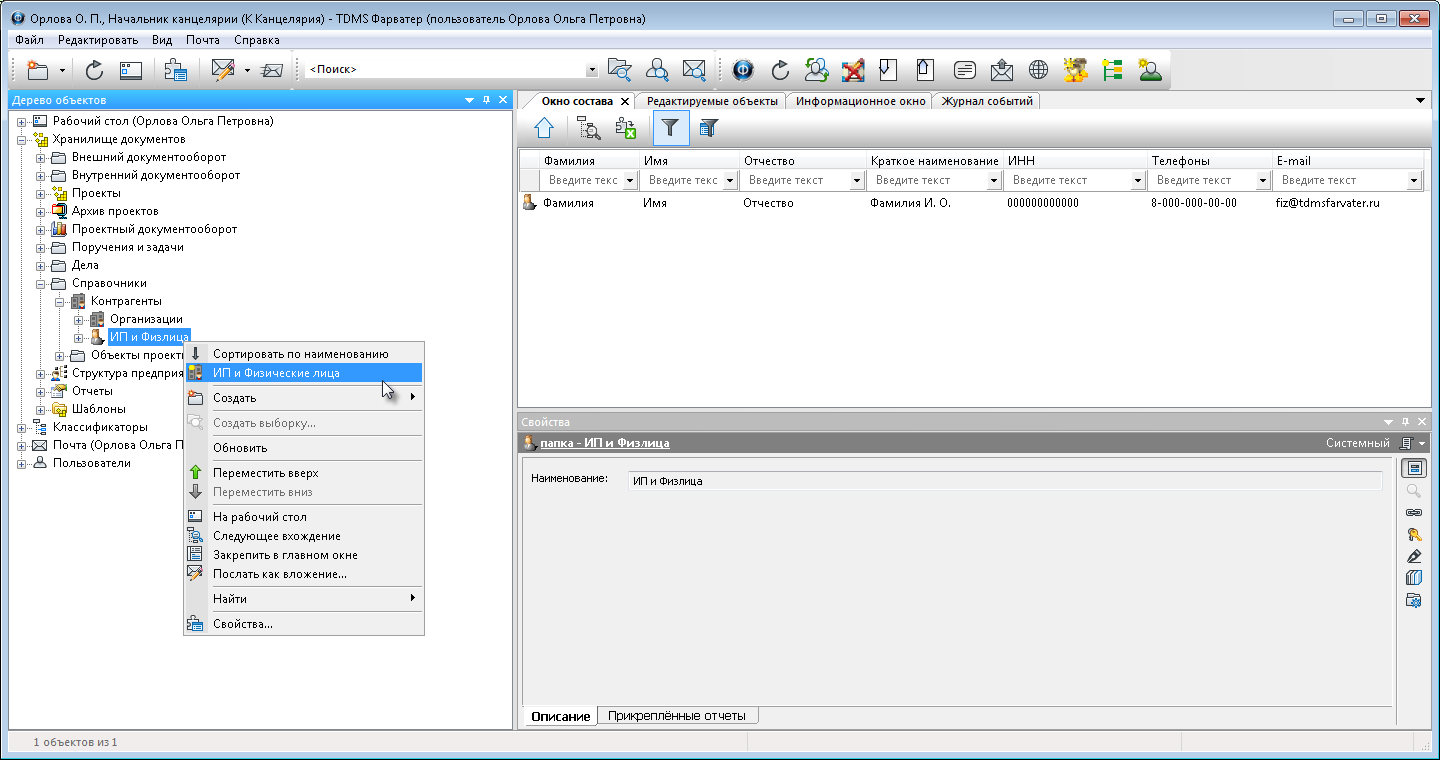
2. В открывшемся диалоговом окне Свойств объекта перейти на одноименную вкладку Физлицо.
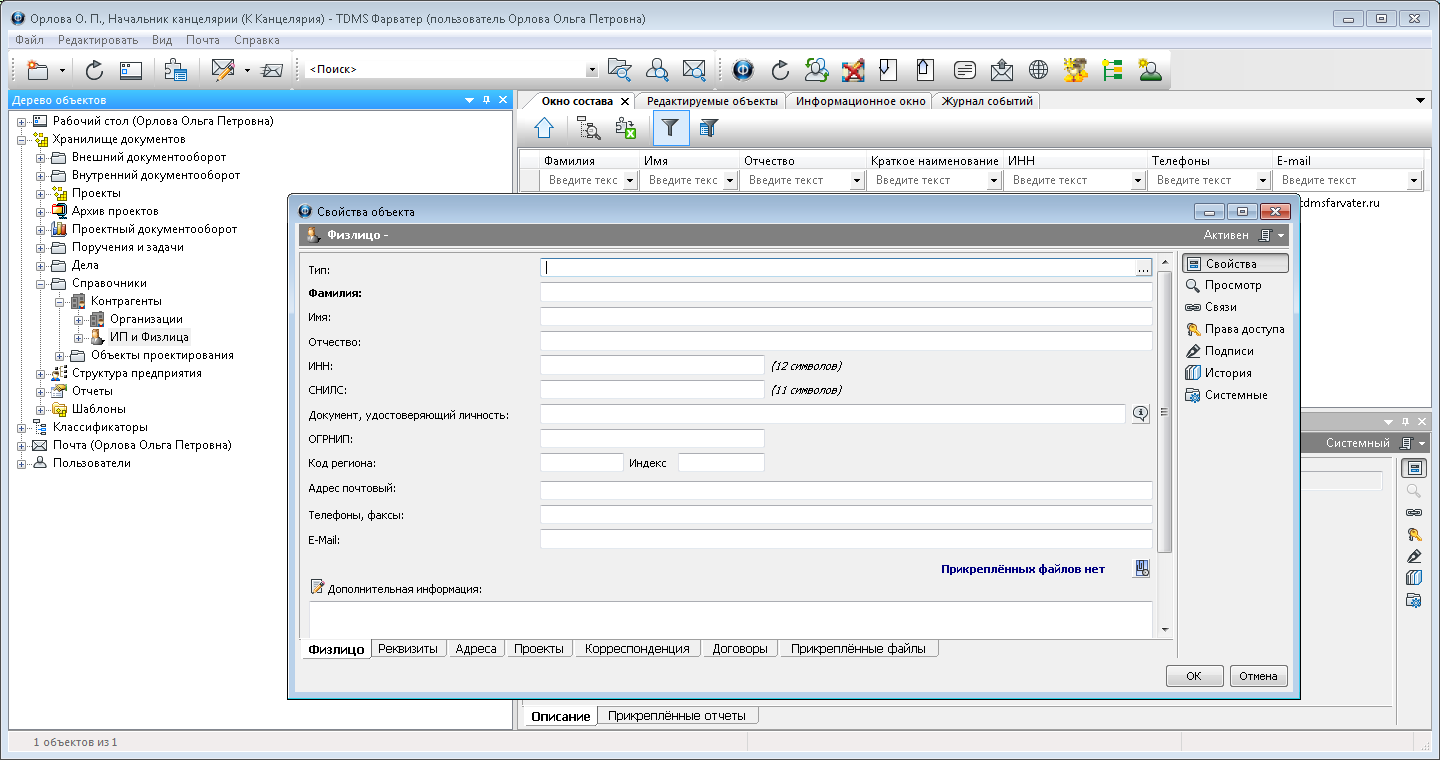
3. Ввести данные в требуемые поля. Поля выделенные "жирным" являются обязательными для заполнения:
4. На вкладке Реквизиты задать требуемые реквизиты физлица.
5. Прикрепить к объекту, по необходимости, файлы.
6. Сохранить вновь созданную карточку физлица кнопкой ОК окна Свойств объекта.