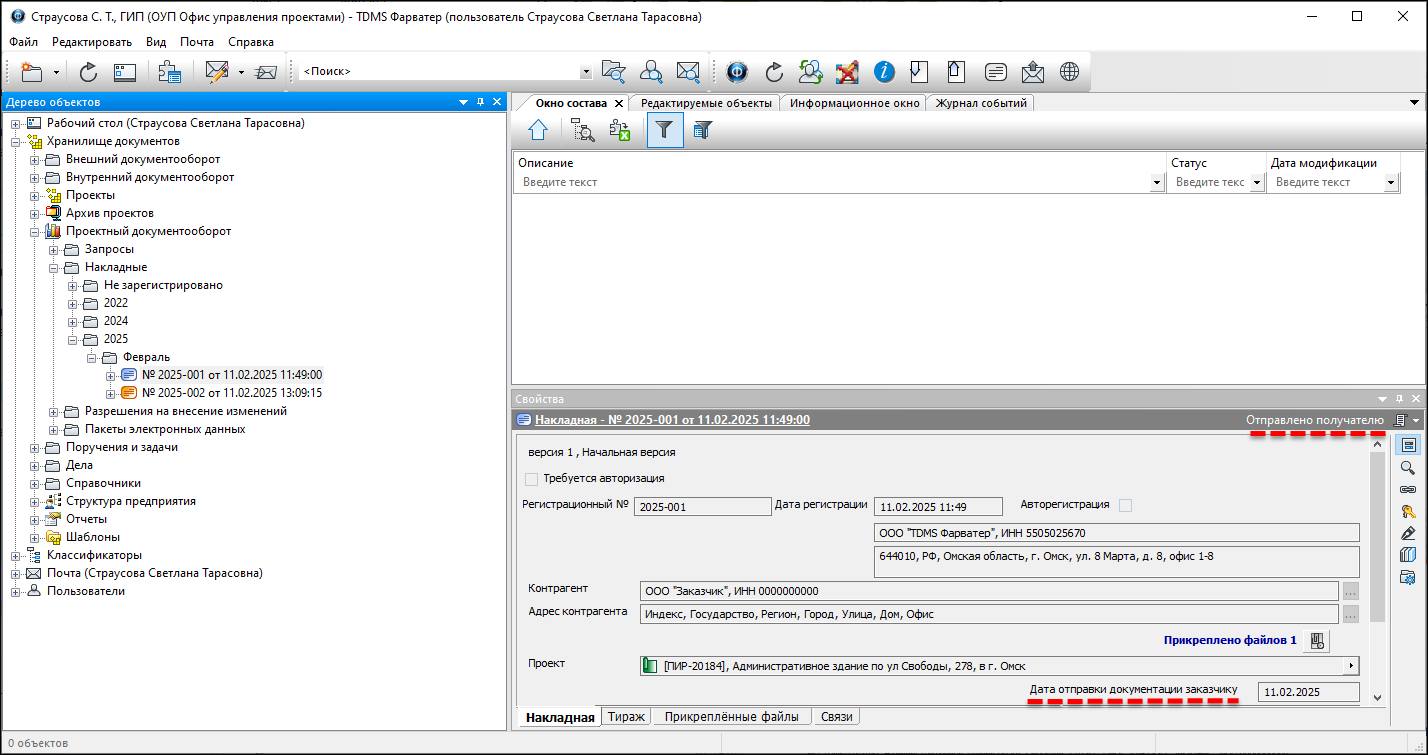Действия с накладной
Авторизация накладной
Процесс проверки (подтверждения) прав сотрудника при попытке выполнения действий с объектами системы. Авторизация в системе выполняется по маршруту.
Создание маршрута авторизация накладной
-
В окне Свойств карточки Накладной установить флаг в поле Требуется авторизация.
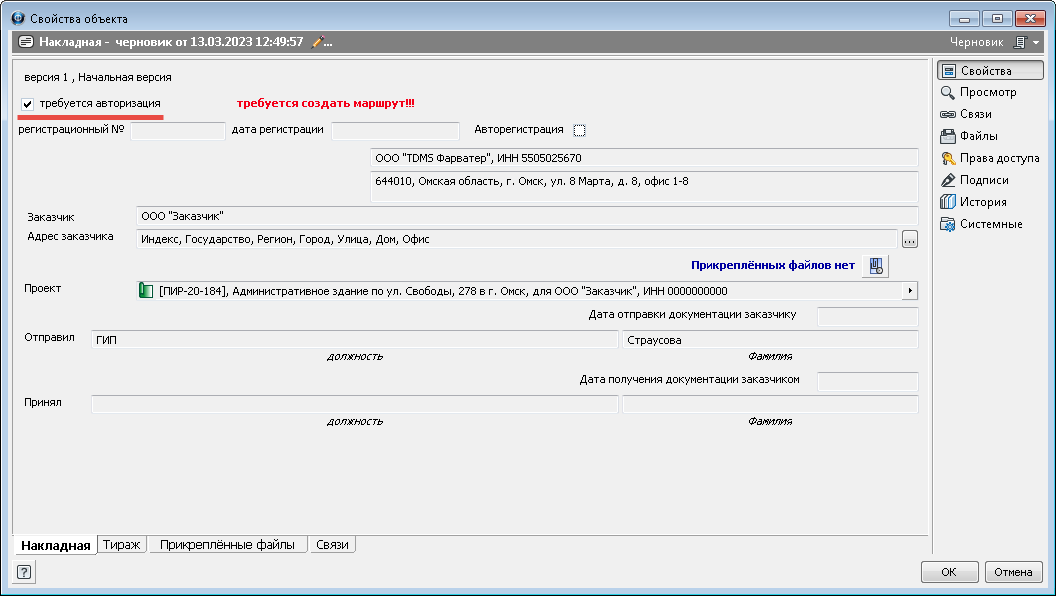
-
В Дереве объектов на имени Накладной вызвать контекстное меню и выбрать команду
 Создать маршрут.
Создать маршрут.
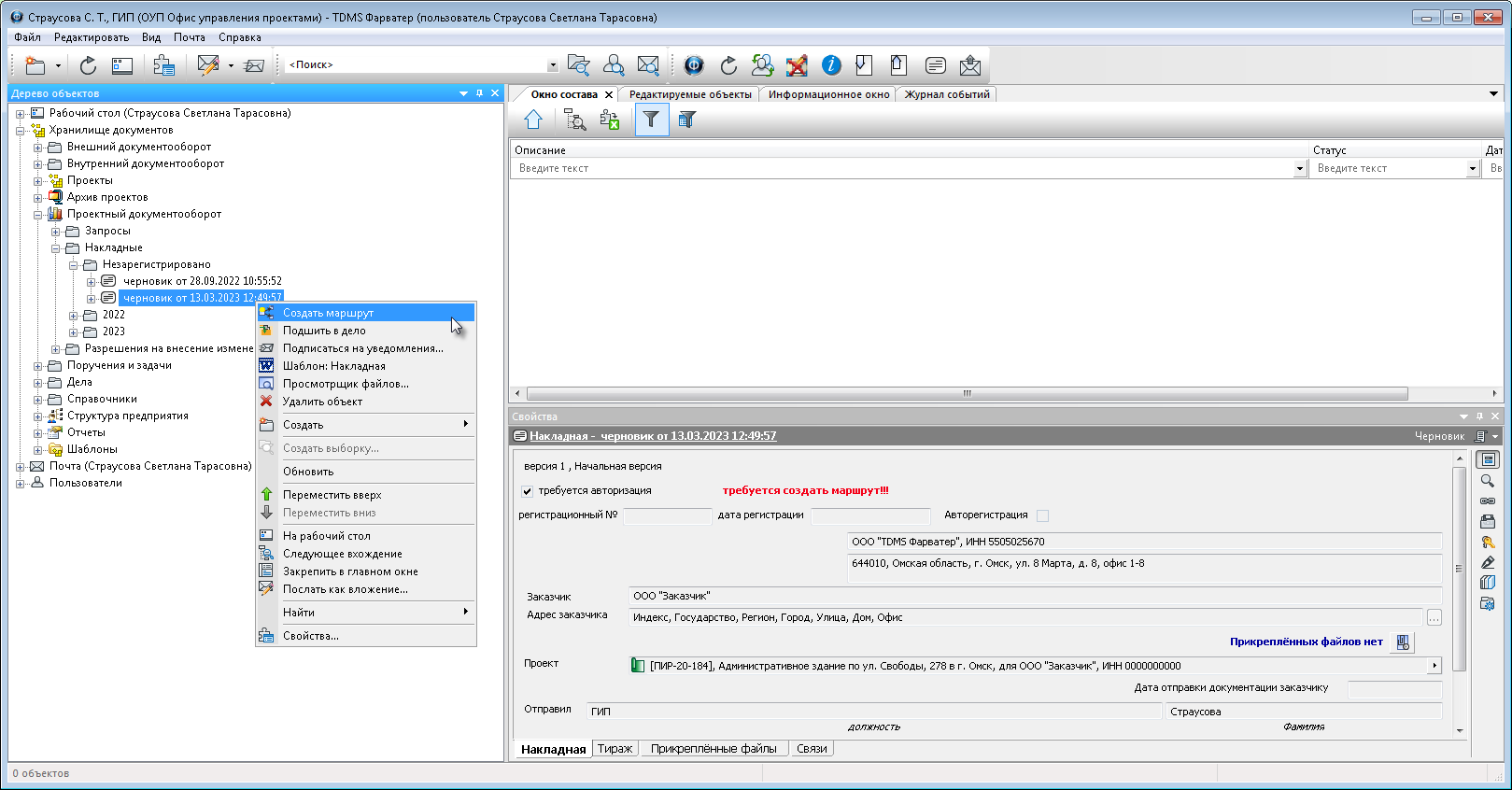
-
Выбрать команду из выпадающего списка карточки Свойств.
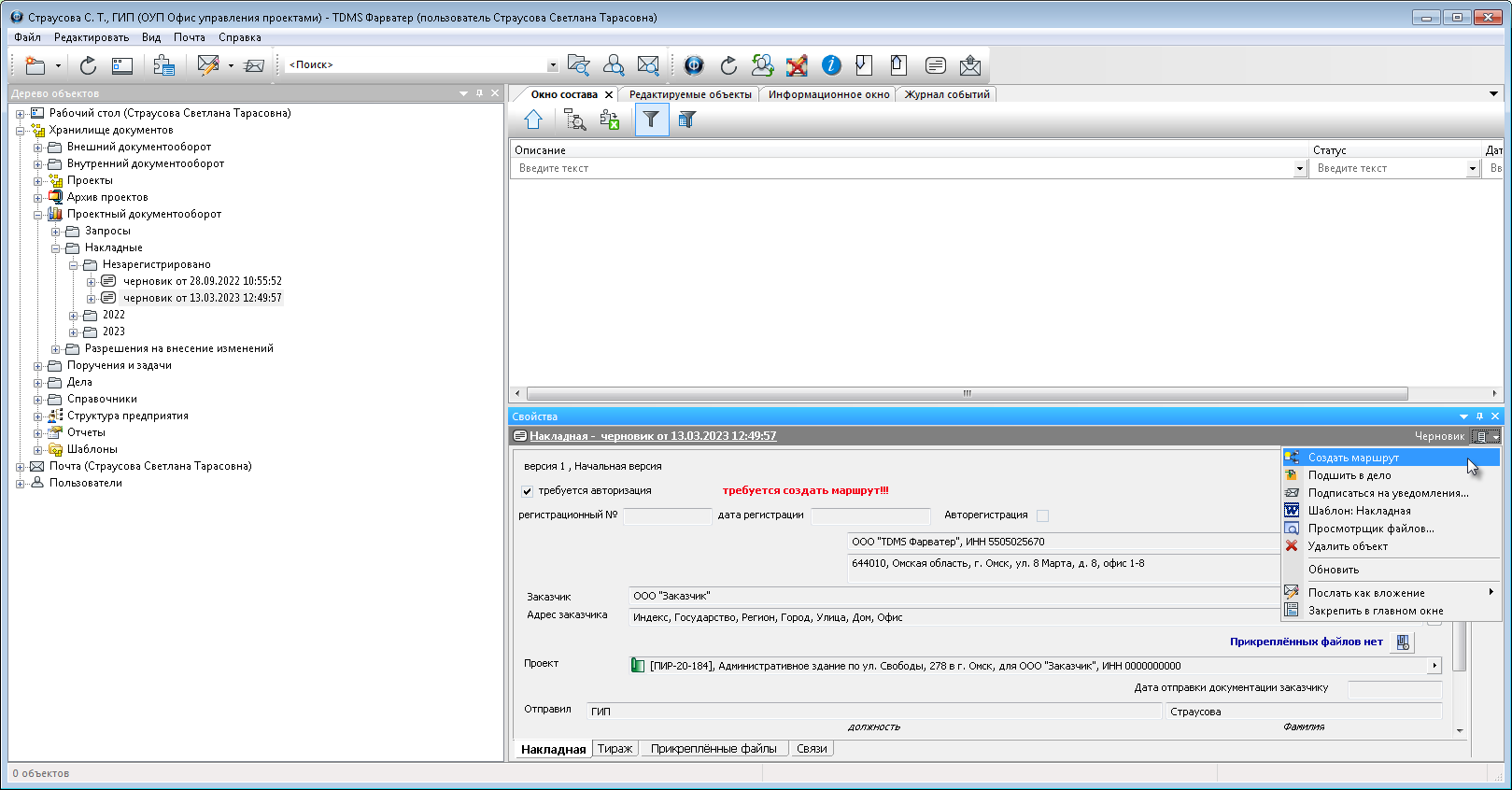
-
В диалоговом окне Маршрут - на авторизацию ввести требуемые данные.
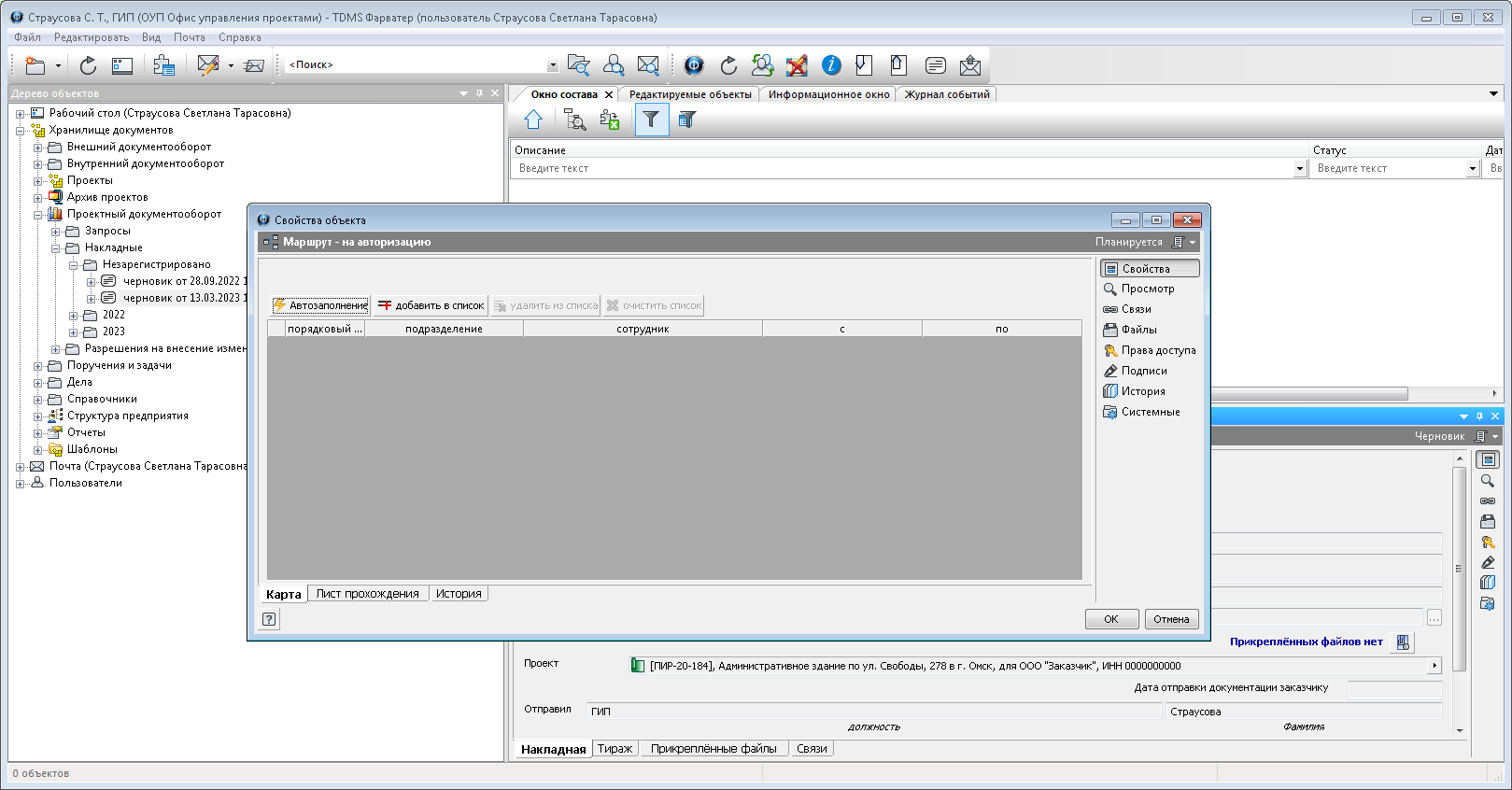
Просмотр и редактирование созданного маршрута авторизации накладной
-
В Дереве объектов на имени Накладной вызвать контекстное меню и выбрать команду
 Маршрут.
Маршрут.
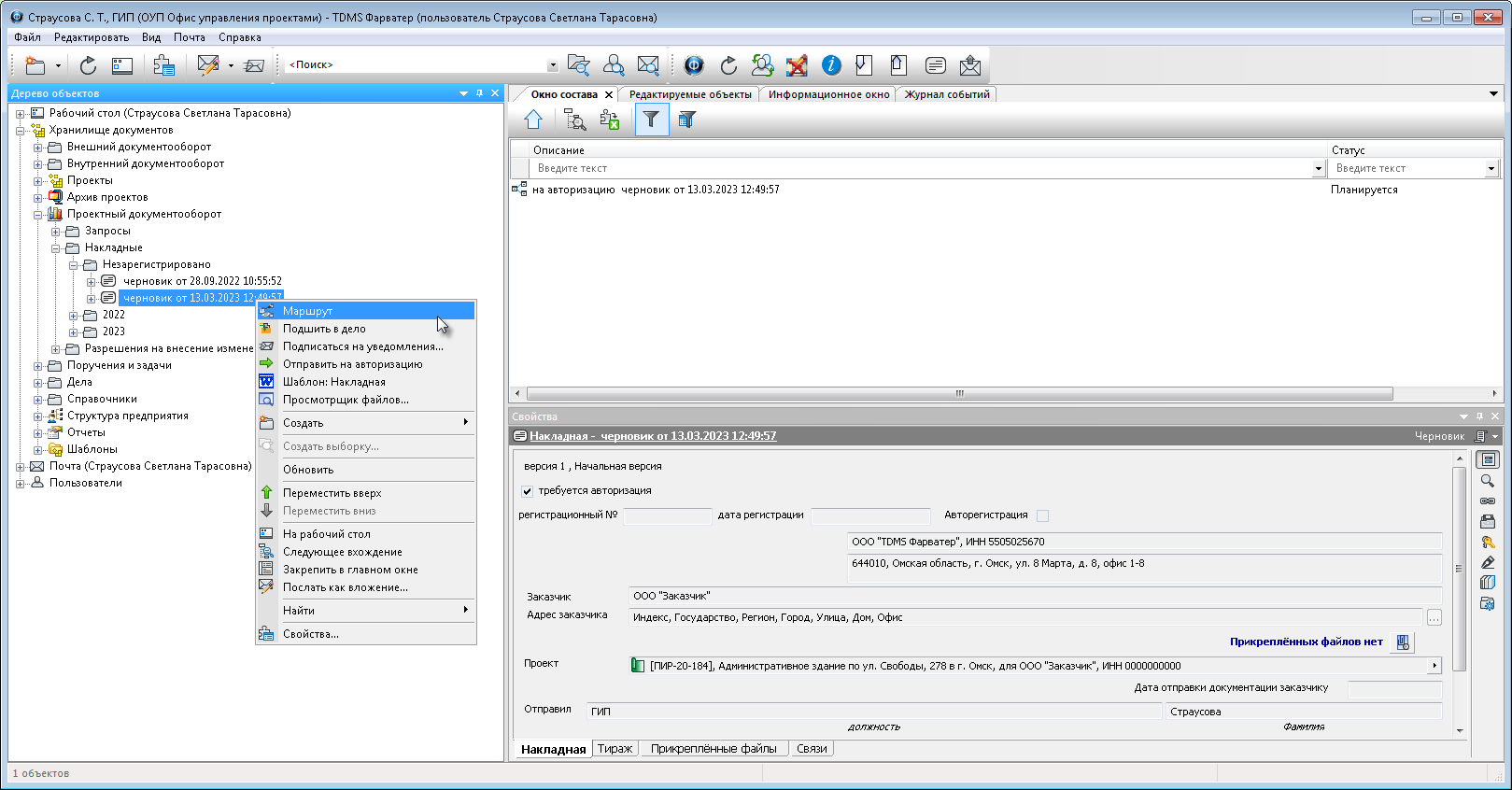
-
Выбрать команду из выпадающего списка карточки Свойств.
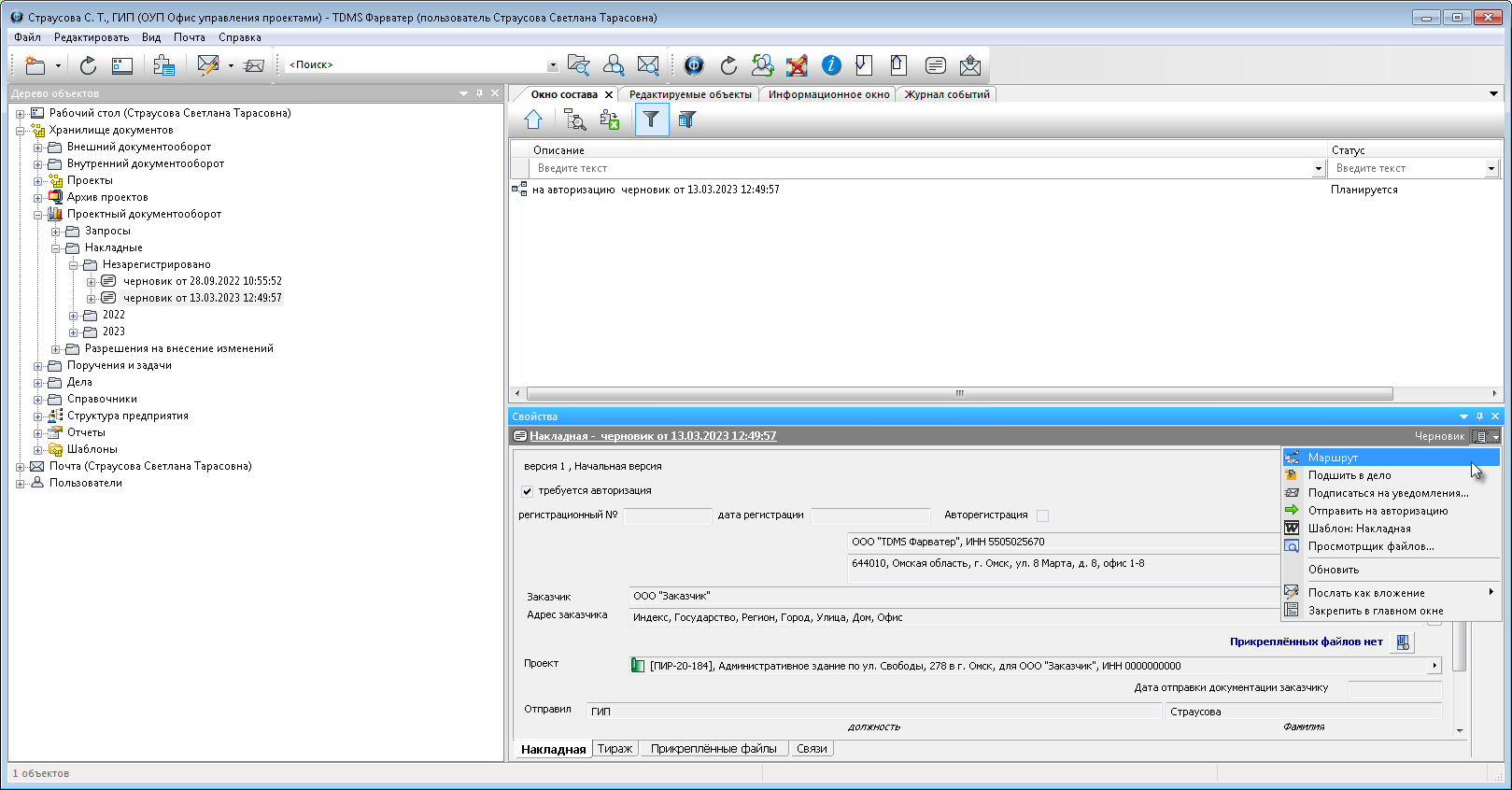
-
В Окне состава выбрать маршрут и открыть окно Свойств для редактирования.
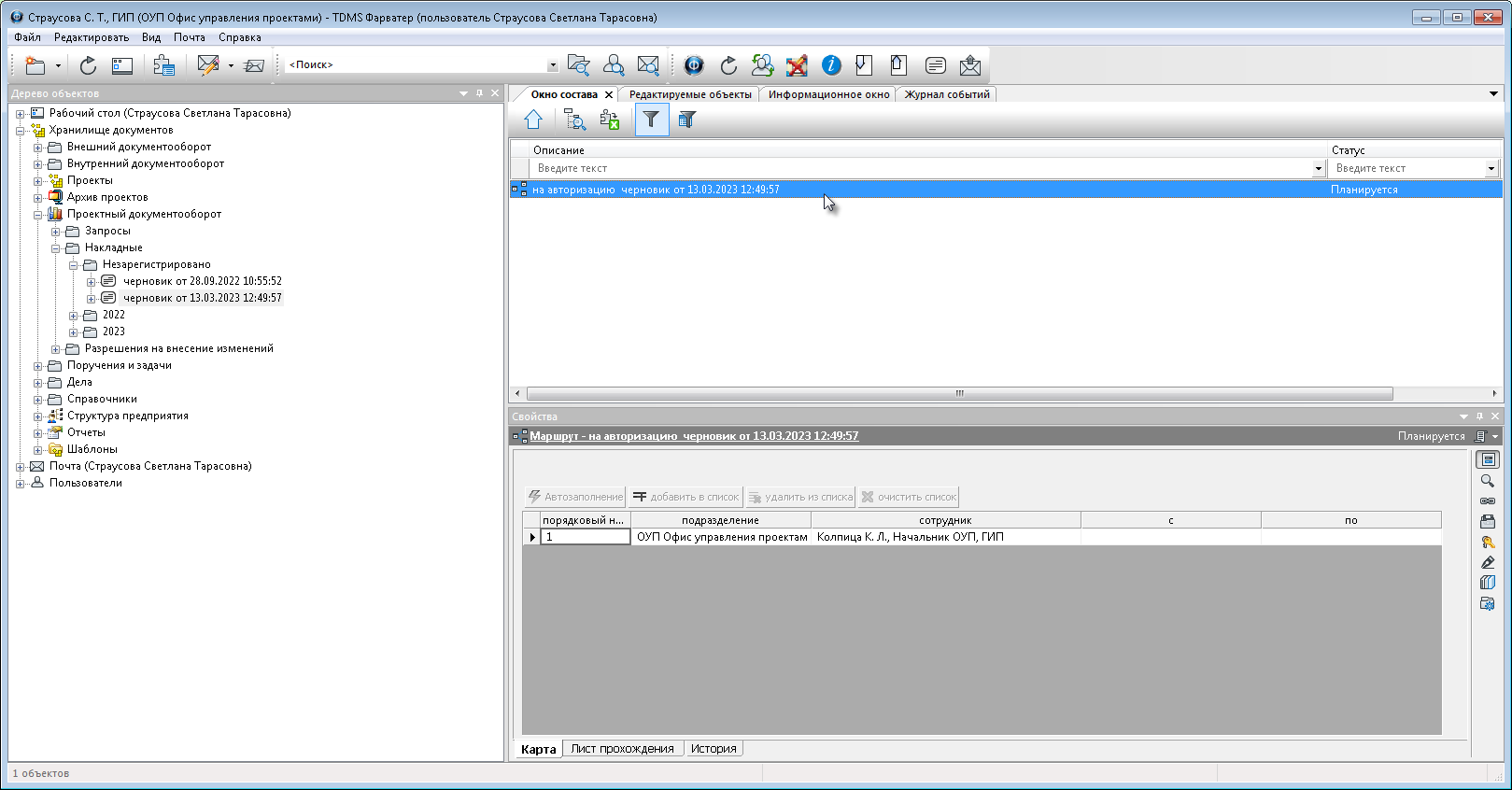
Внести правки в маршрут если требуется (маршрут в статусе планируется доступен его автору, в примере ГИП проекта).
Выдача накладной на авторизацию
-
В Дереве объектов на имени Накладной вызвать контекстное меню и выбрать команду
 Отправить на авторизацию.
Отправить на авторизацию.
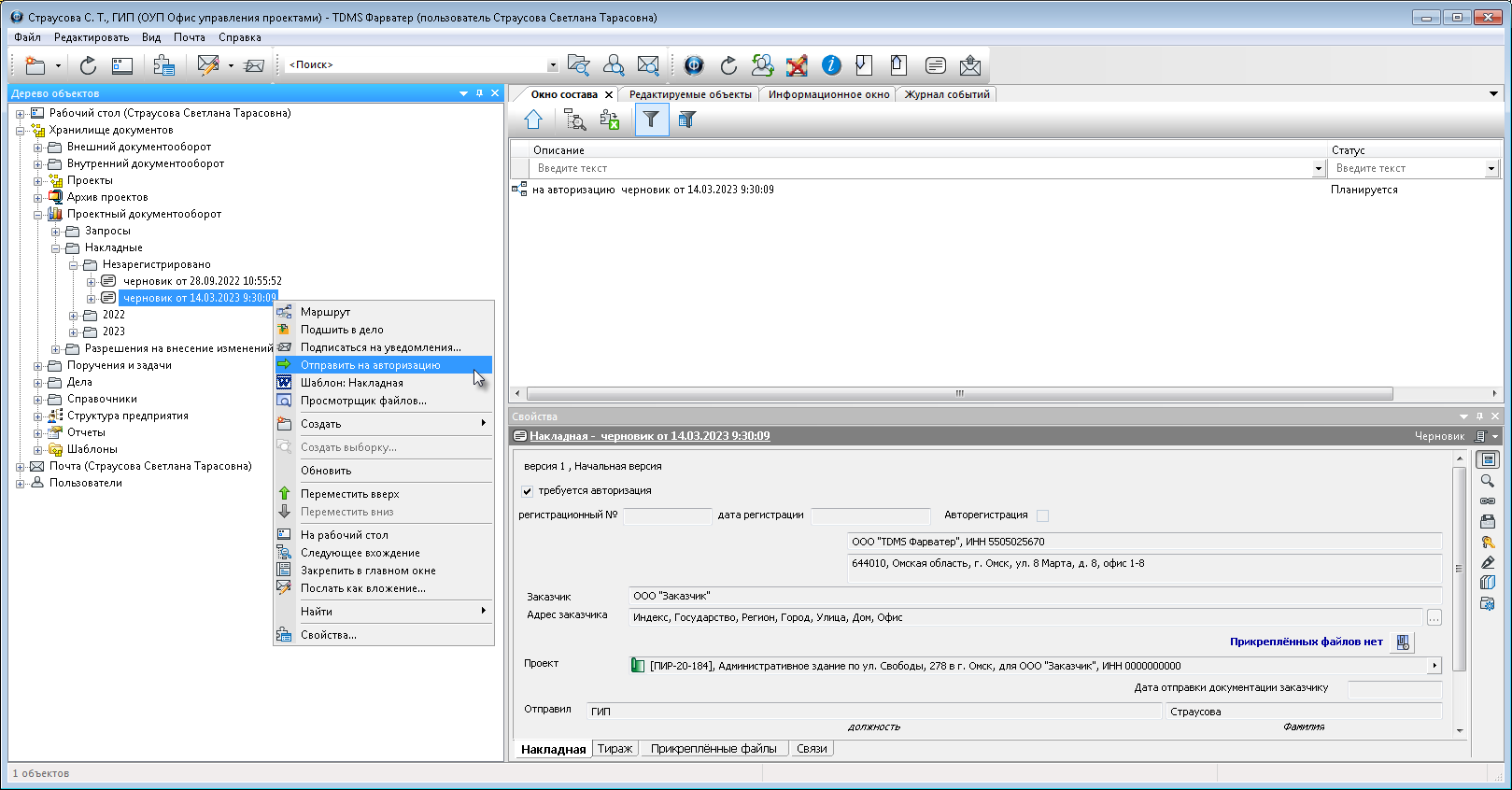
-
Выбрать команду из выпадающего списка карточки Свойств.
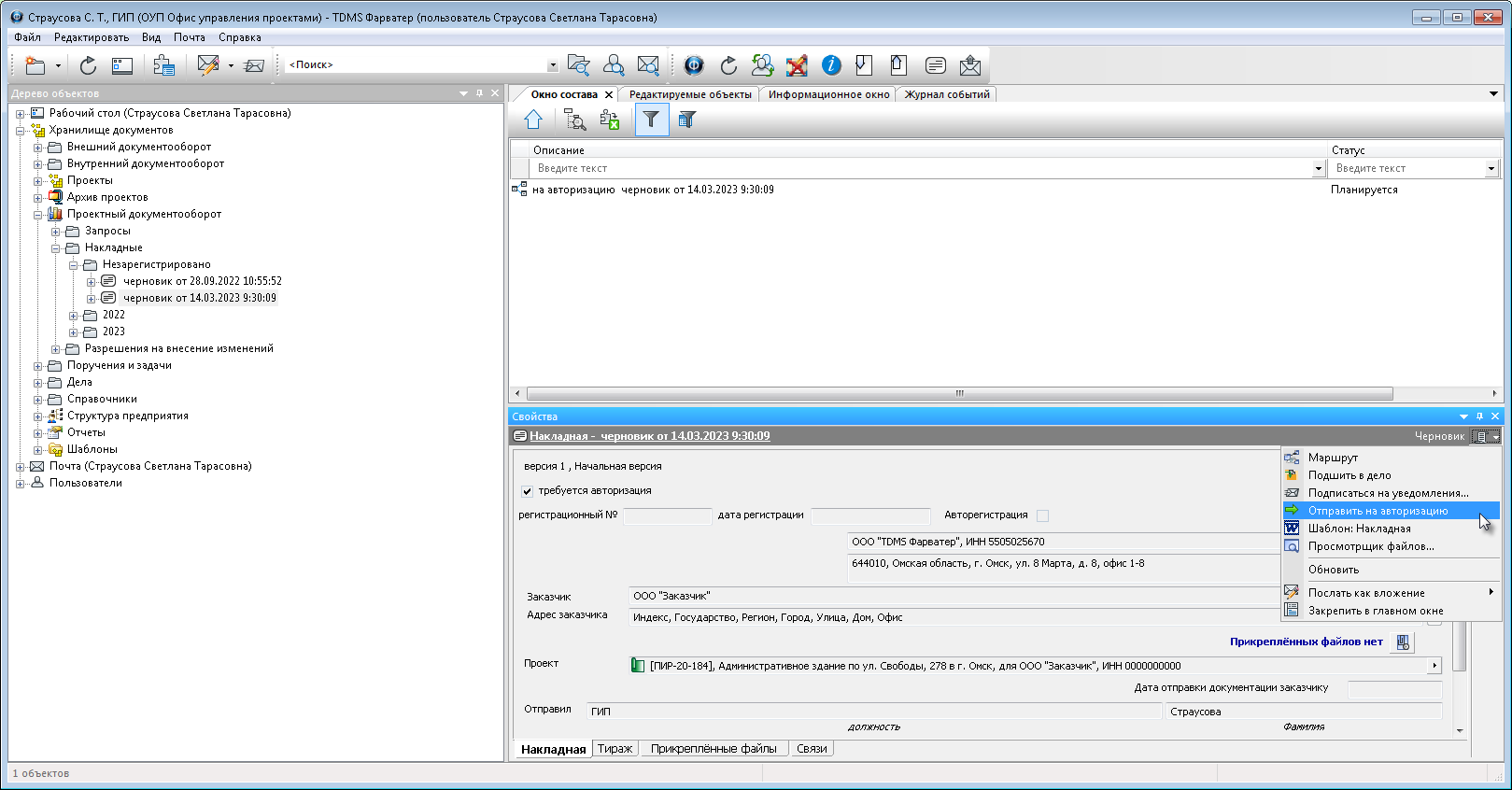
В результате выполнения команды Накладная переводится в статус - На авторизации, маршрут - В работе. Автоматически выдается Задача - на авторизацию ответственному сотруднику.
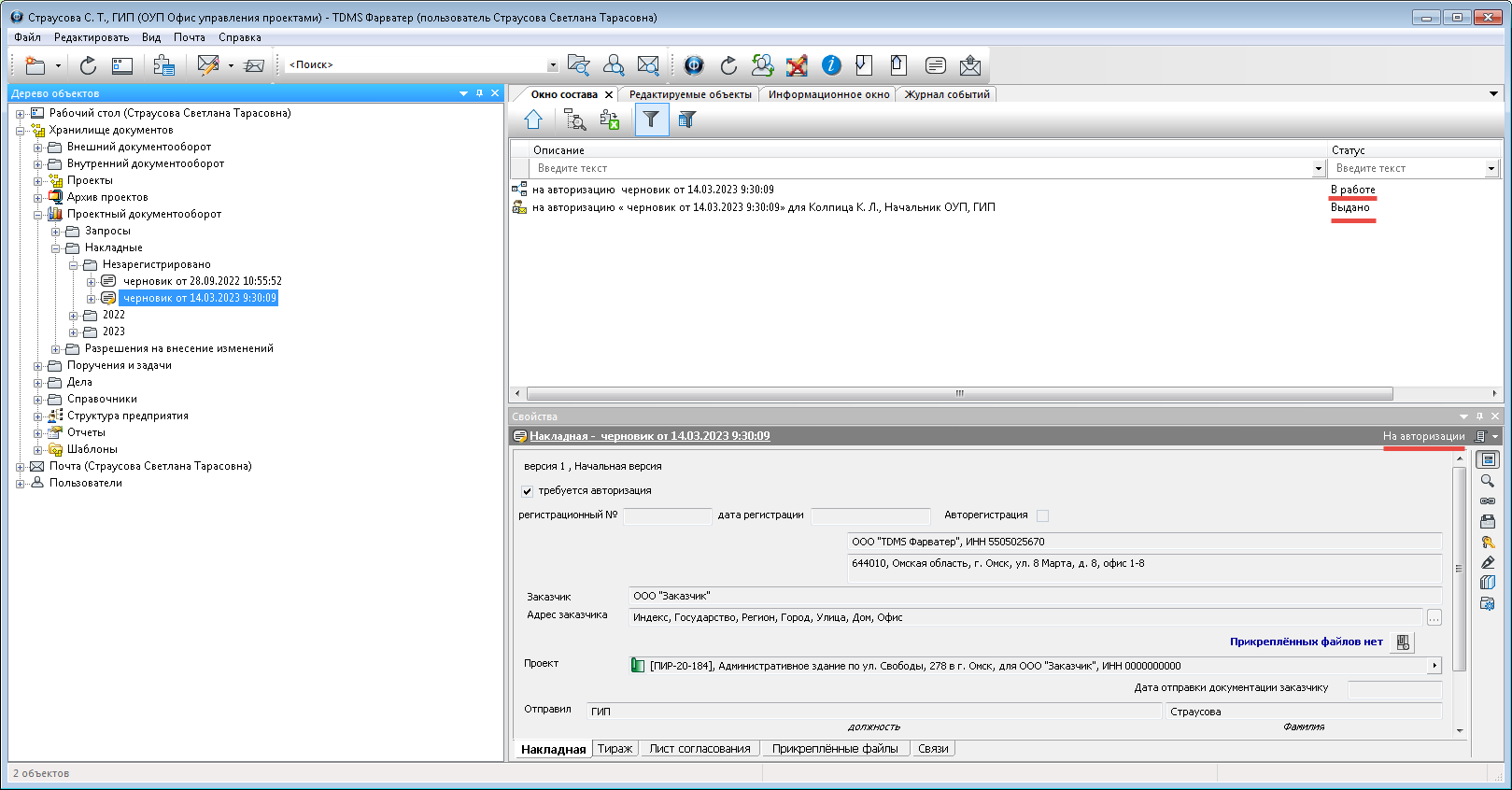
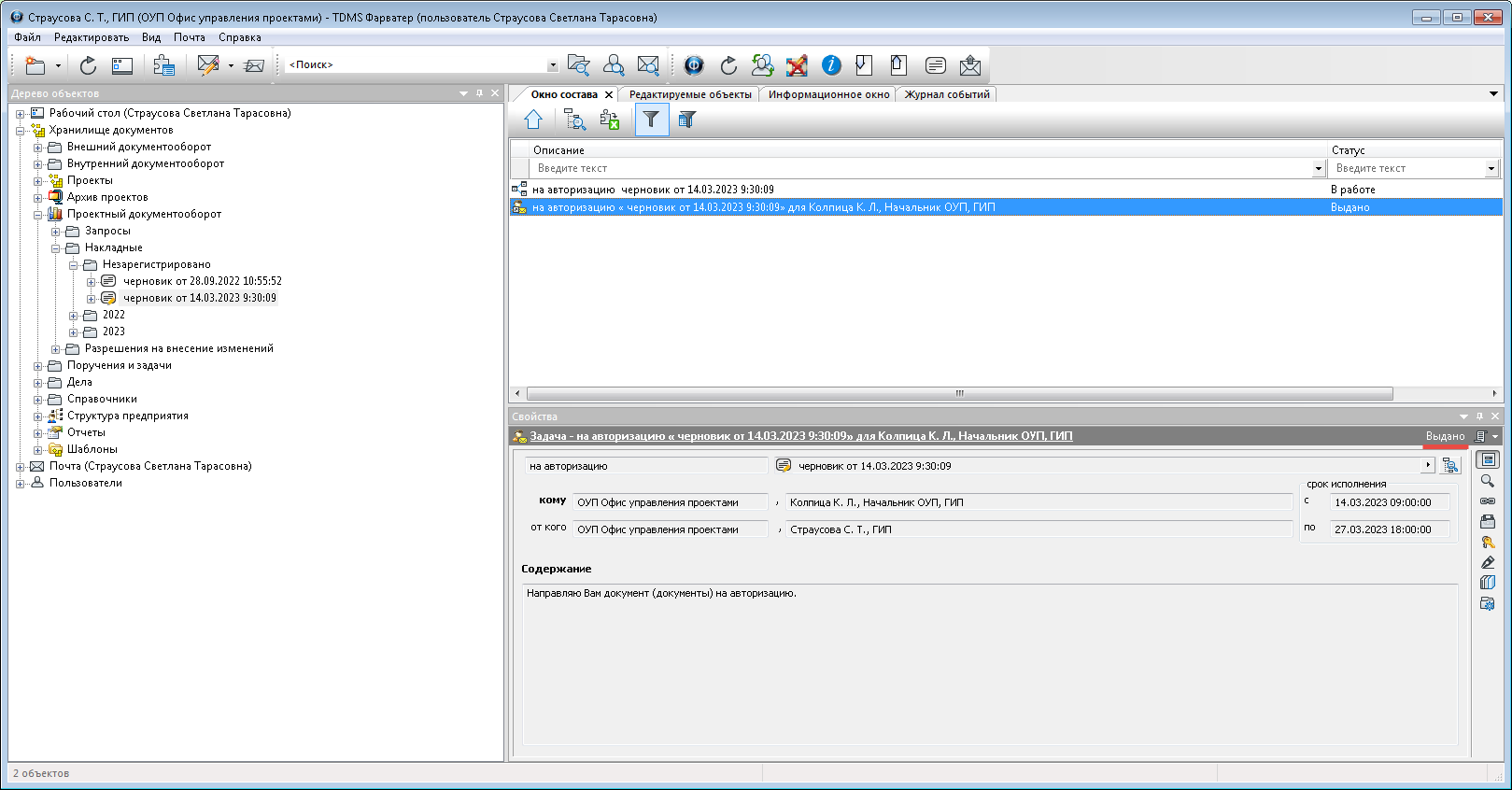
Выполнение авторизации
Ответственным сотрудником приступить к выполнению Задачи на авторизацию, выбрать команду  Работы начаты:
Работы начаты:
-
Из уведомления системы.
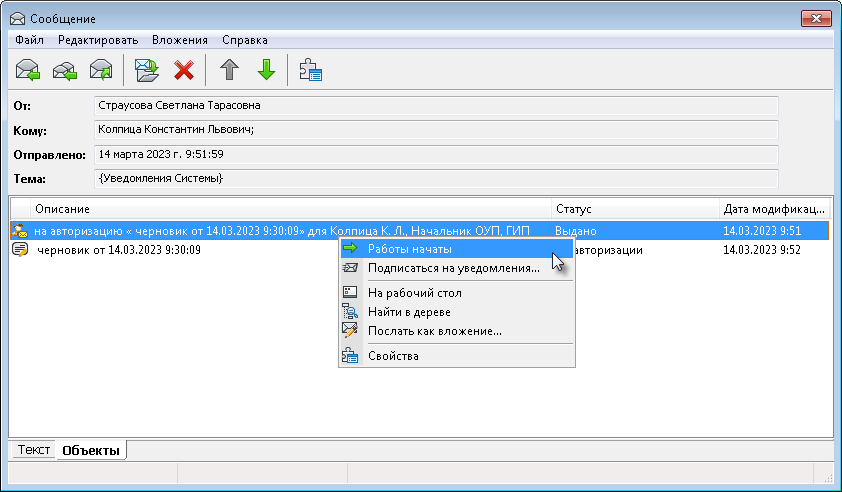
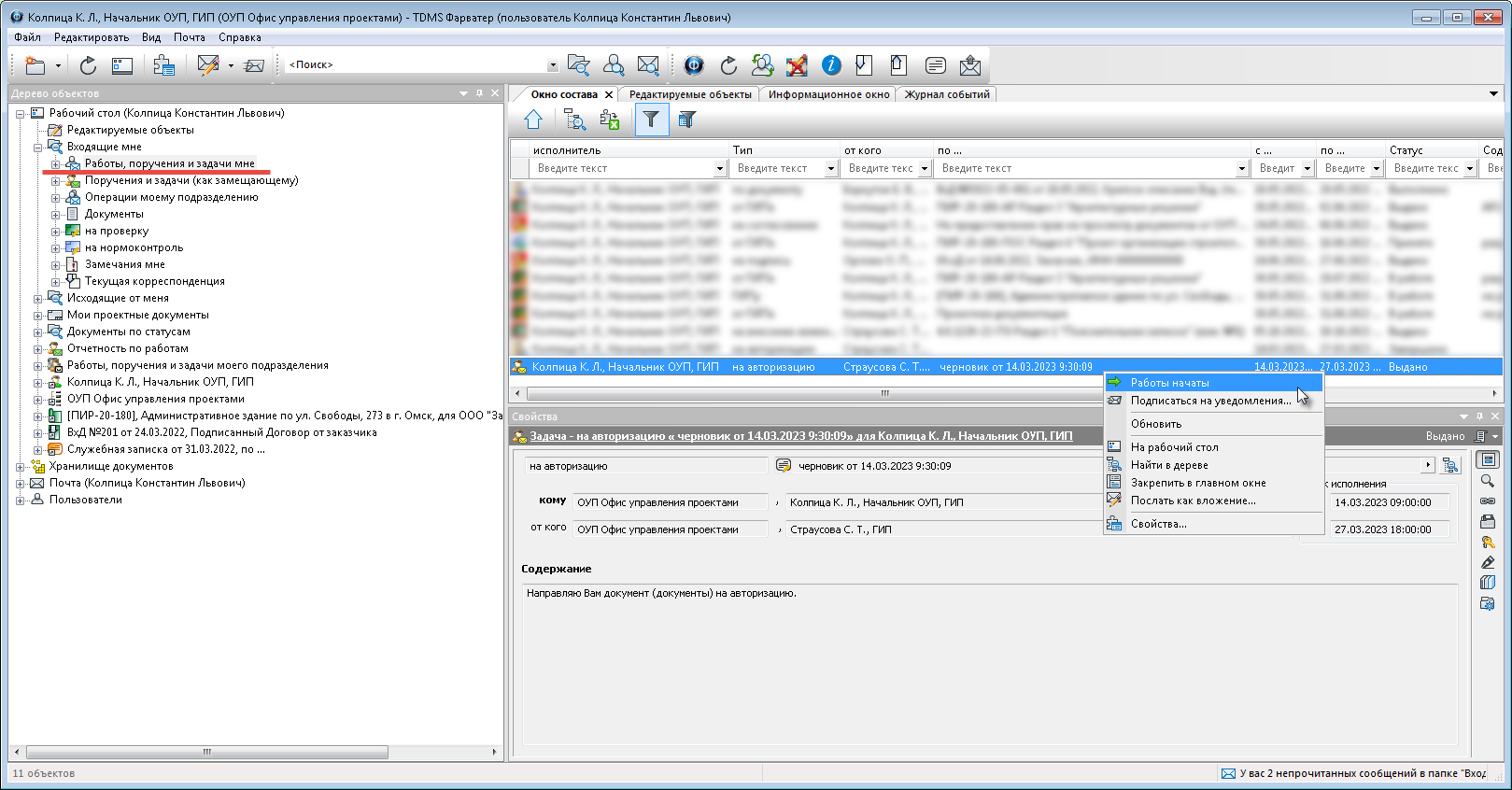
-
На требуемом объекте в Окне состава выборки Работы, поручения и задачи мне.
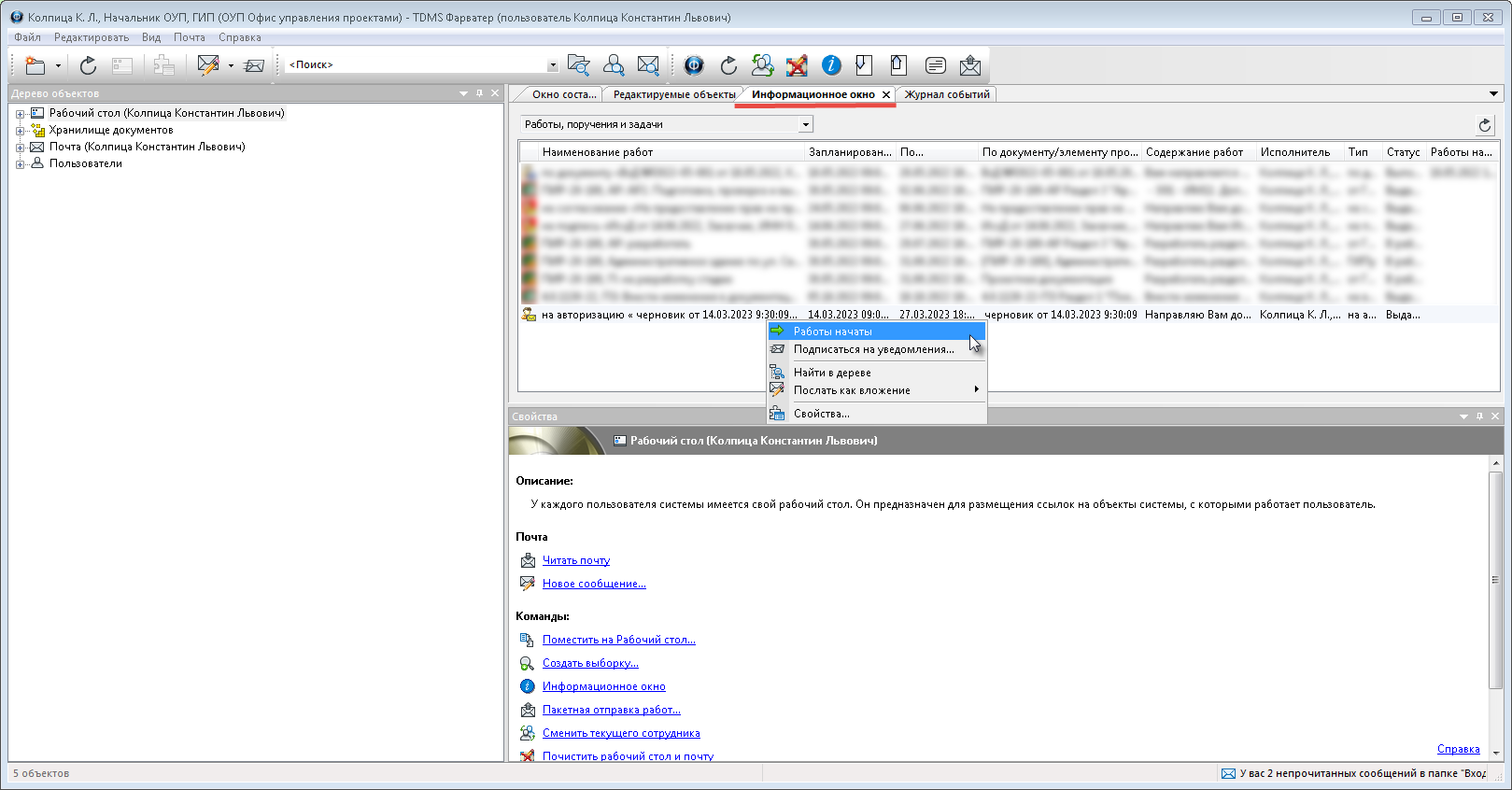
-
На требуемом объекте в Информационном окне выборки Работы, поручения и задачи.
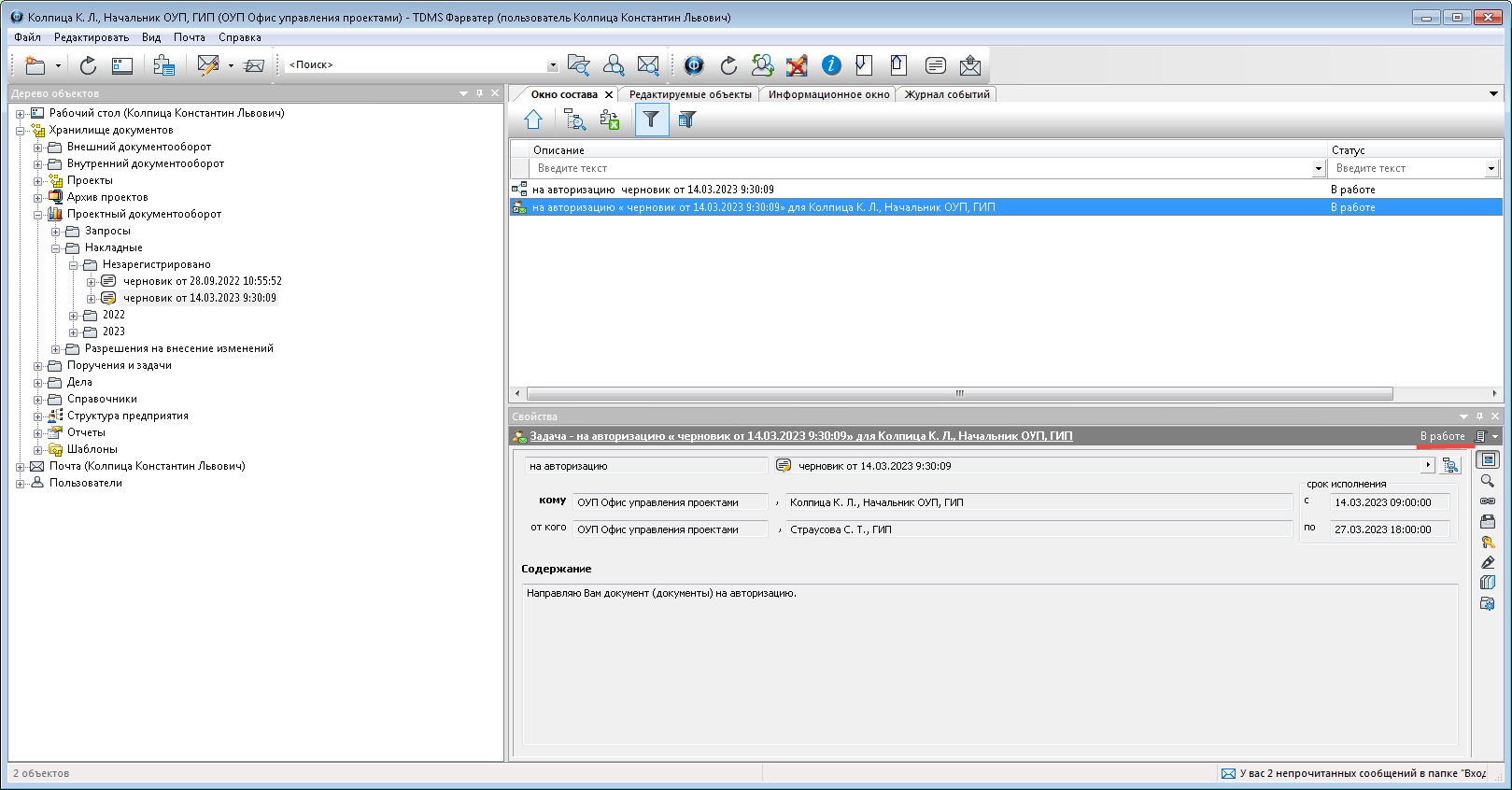 В результате выполнения команды Задача - на авторизацию переводится в статус - В работе.
В результате выполнения команды Задача - на авторизацию переводится в статус - В работе. Положительная резолюция:
Положительная резолюция: -
В Дереве объектов на имени Накладной вызвать контекстное меню и выбрать команду
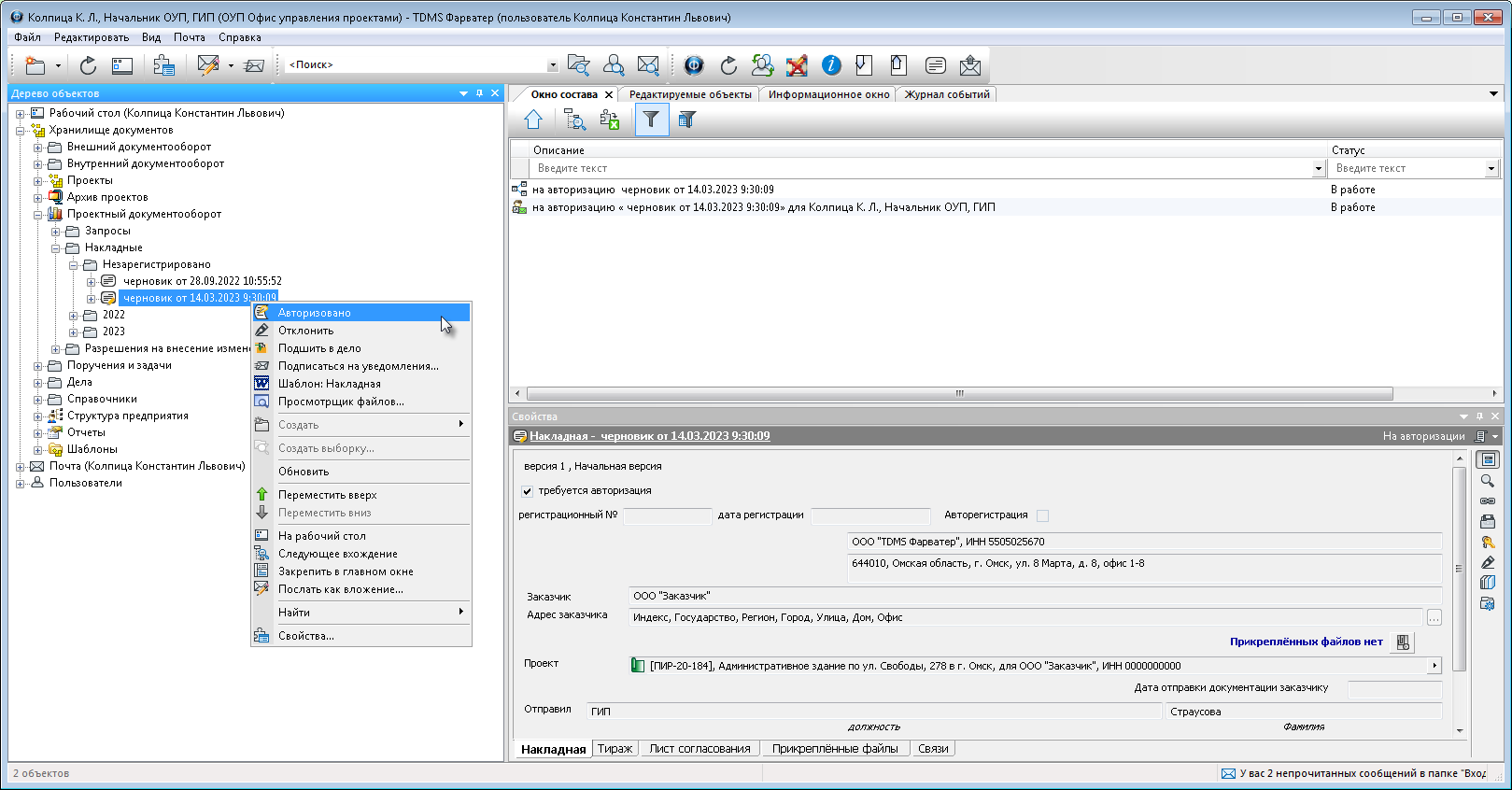 Авторизовано.
Авторизовано.
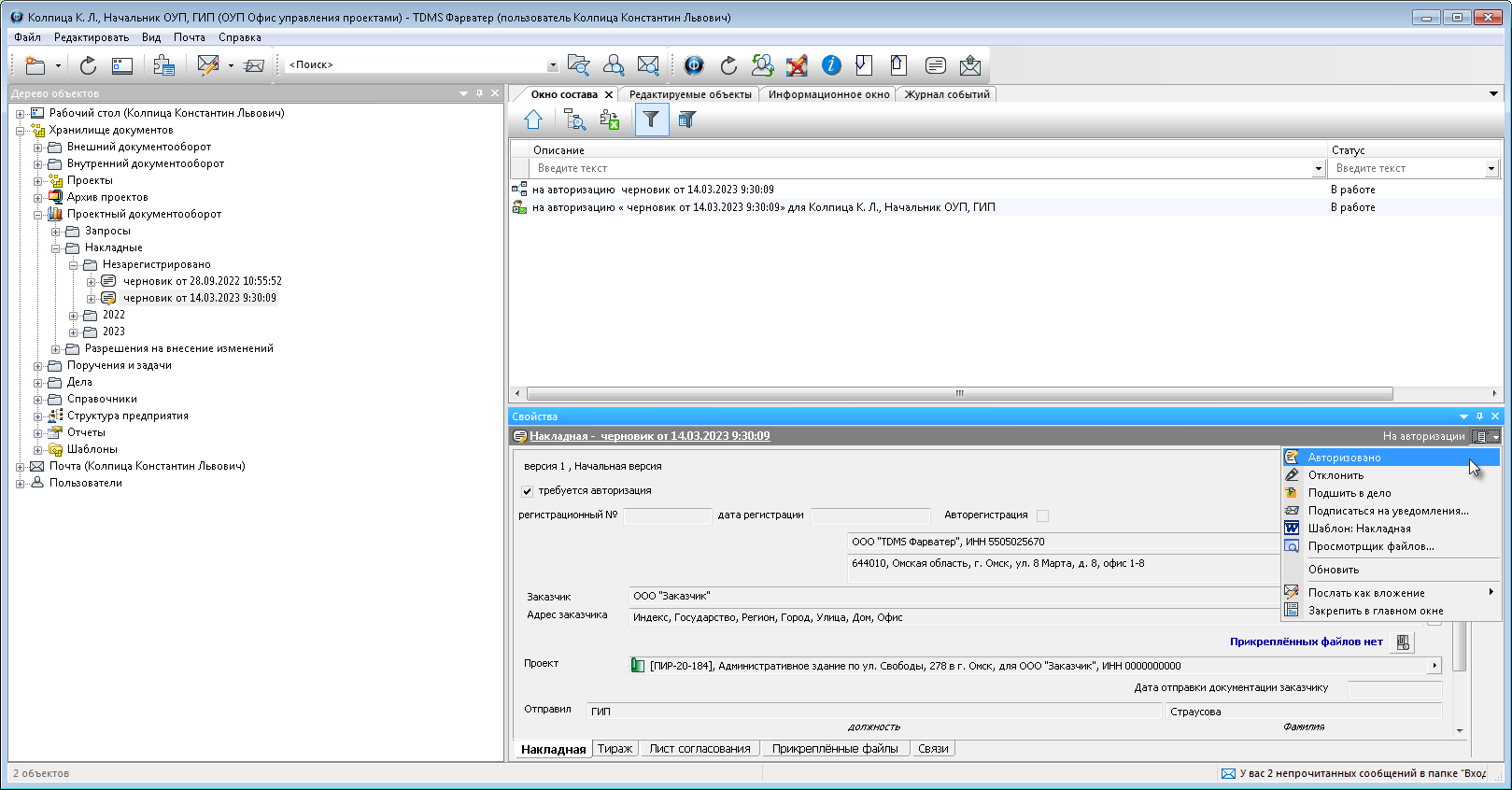
-
Выбрать команду из выпадающего списка карточки Свойств.
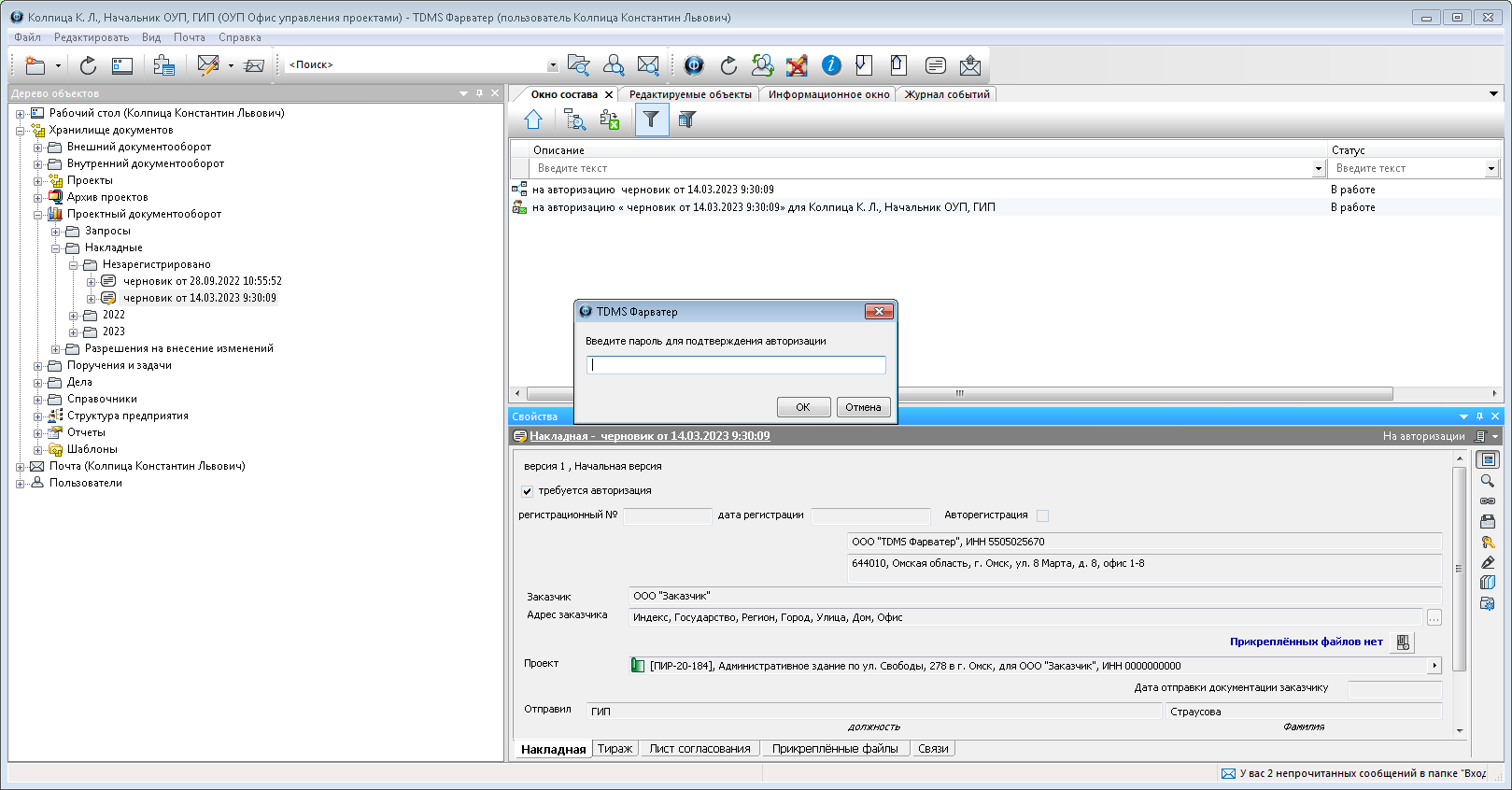
Подтвердить авторизацию.
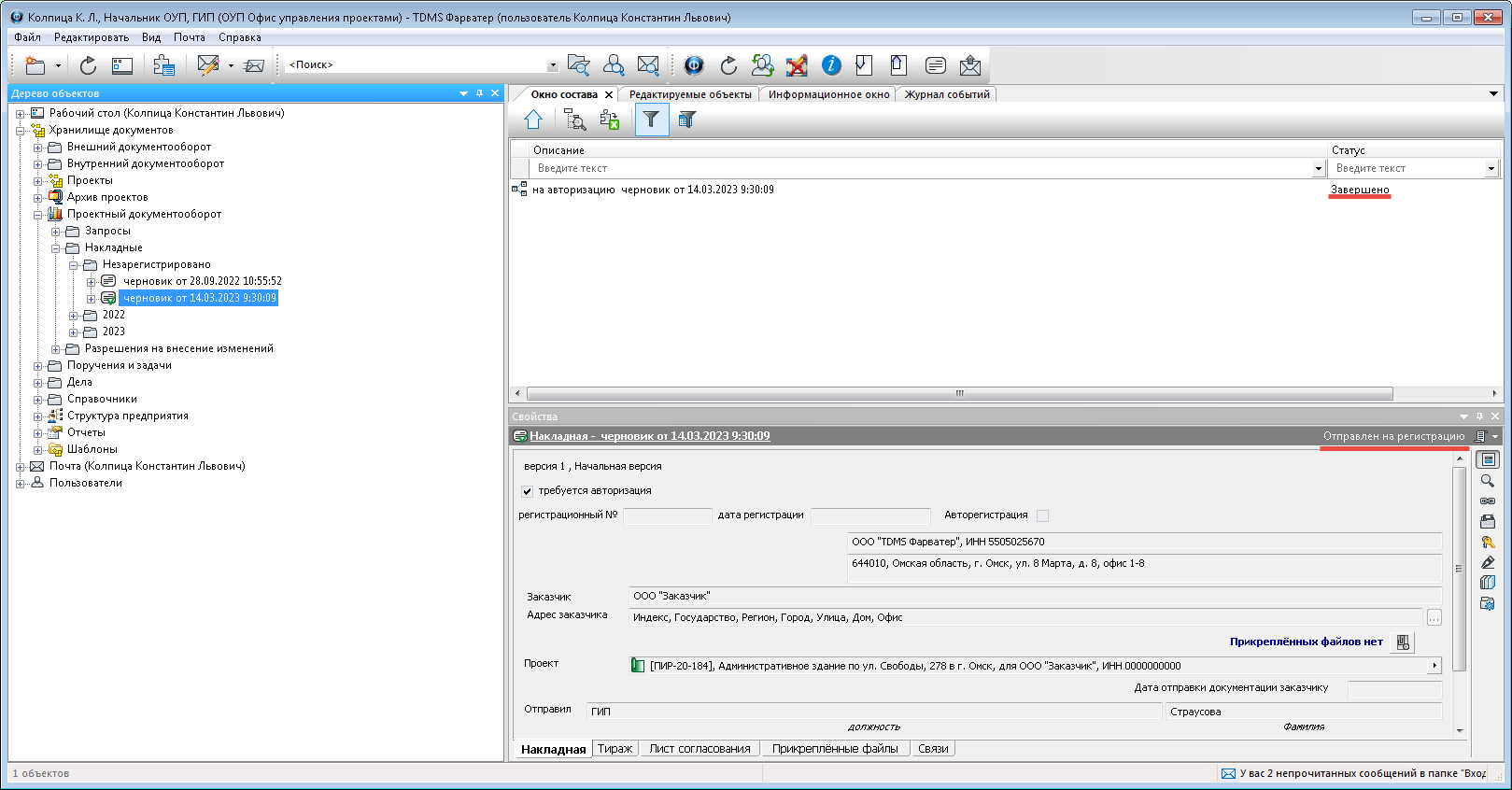
Объект (Накладная) переводится в статус - Отправлен на регистрацию. Маршрут авторизации завершается. Задача на авторизацию автоматически закрывается. Автору задачи направляется уведомление системы об успешной авторизации.
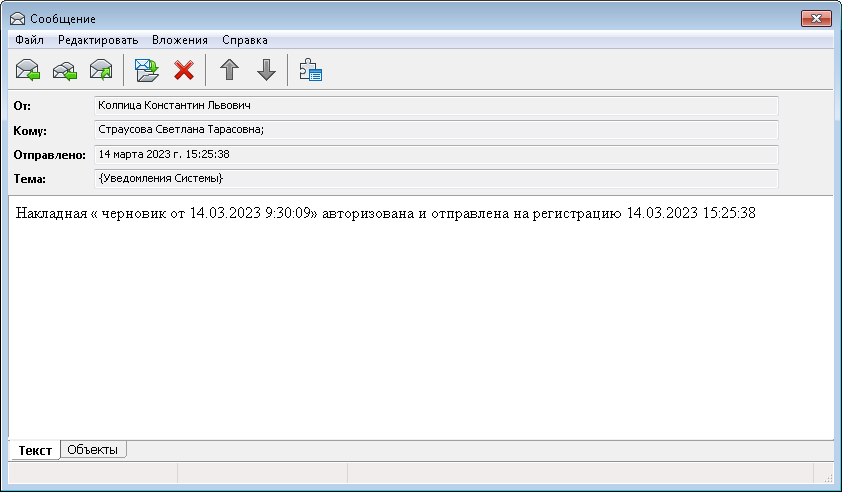
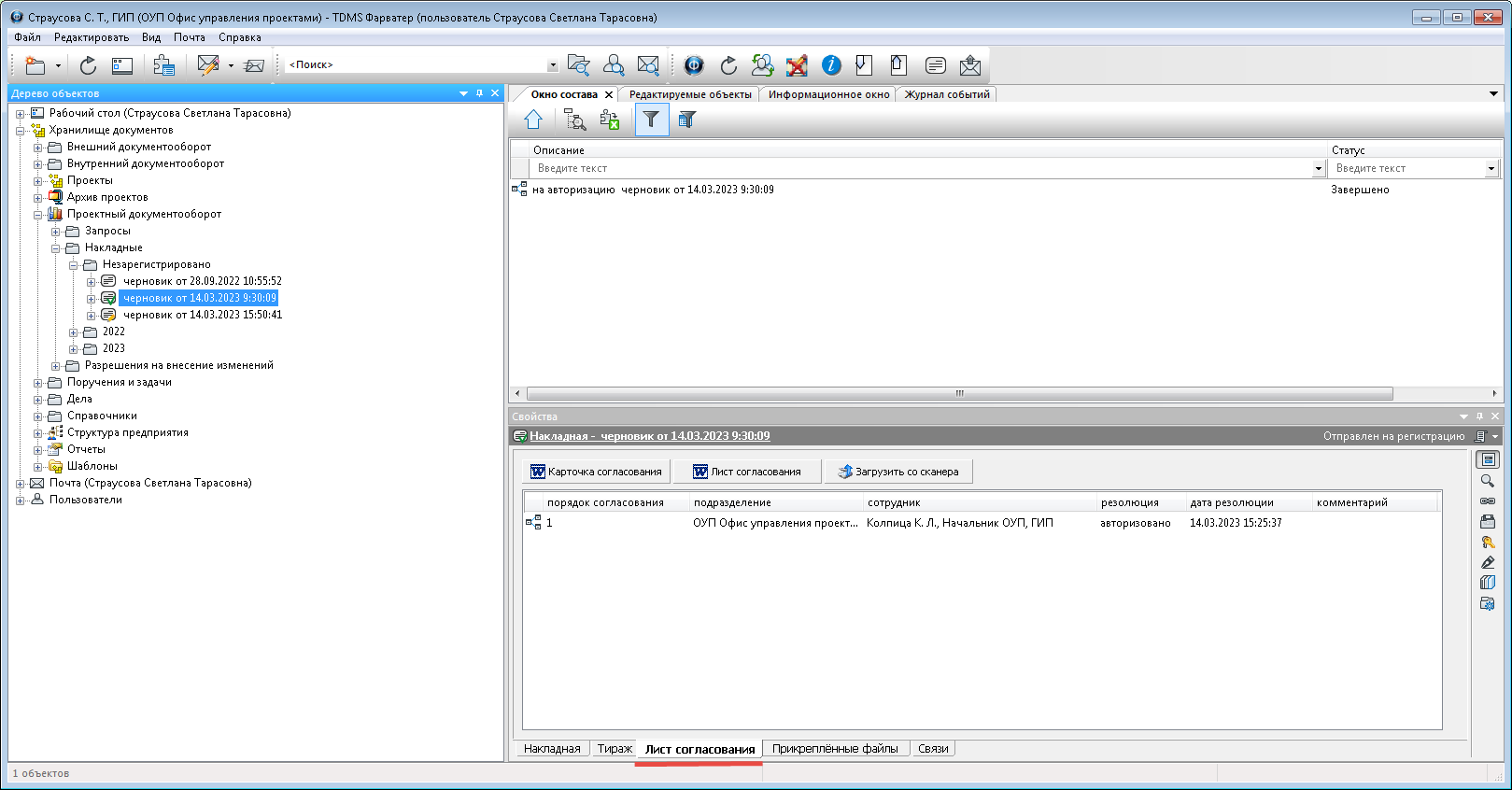
На вкладке Лист согласования карточки Свойств накладной заполнится информация о прохождении авторизации.

Отрицательная резолюция:
-
В Дереве объектов на имени Накладной вызвать контекстное меню и выбрать команду
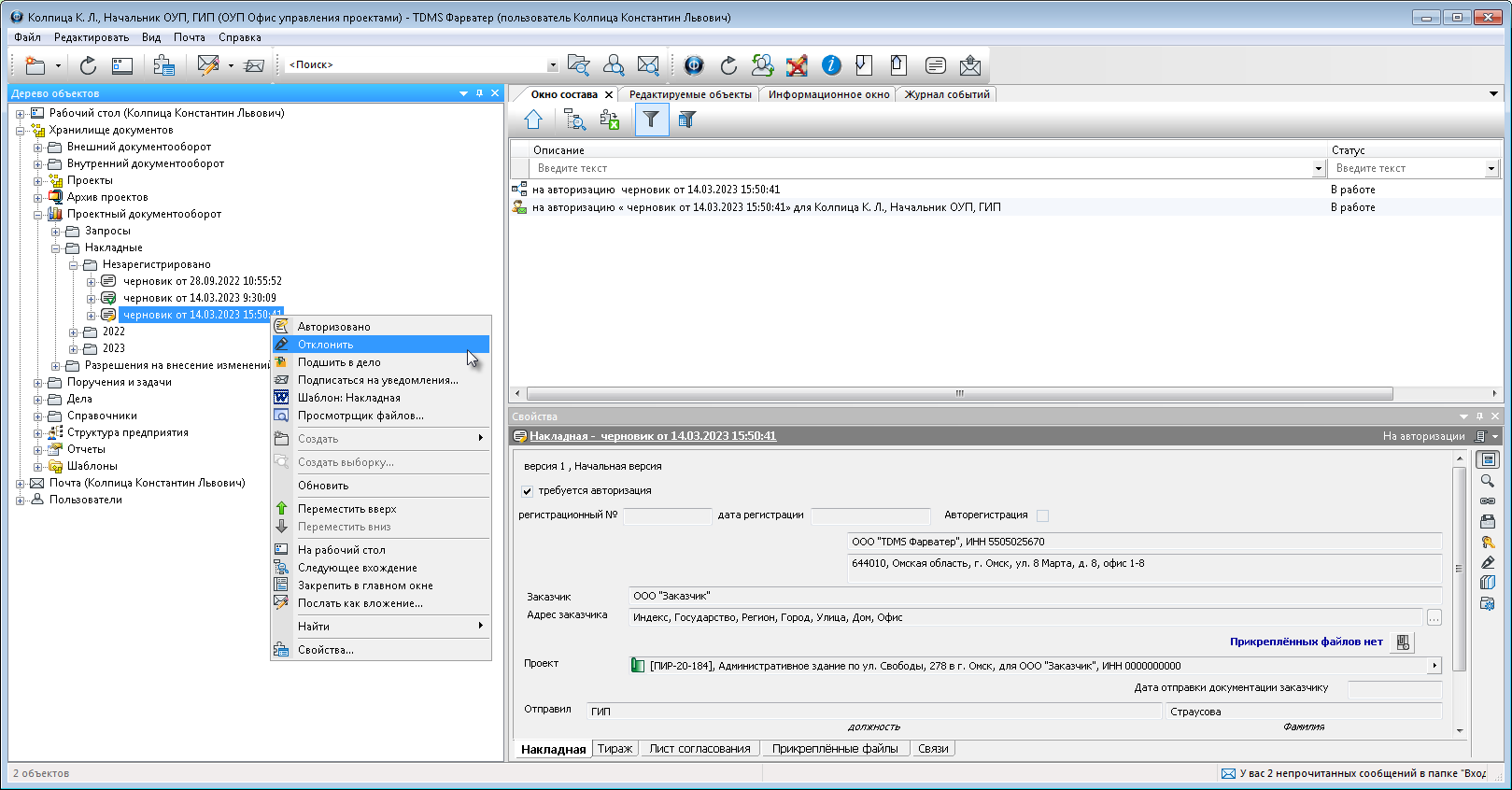 Отклонить.
Отклонить.
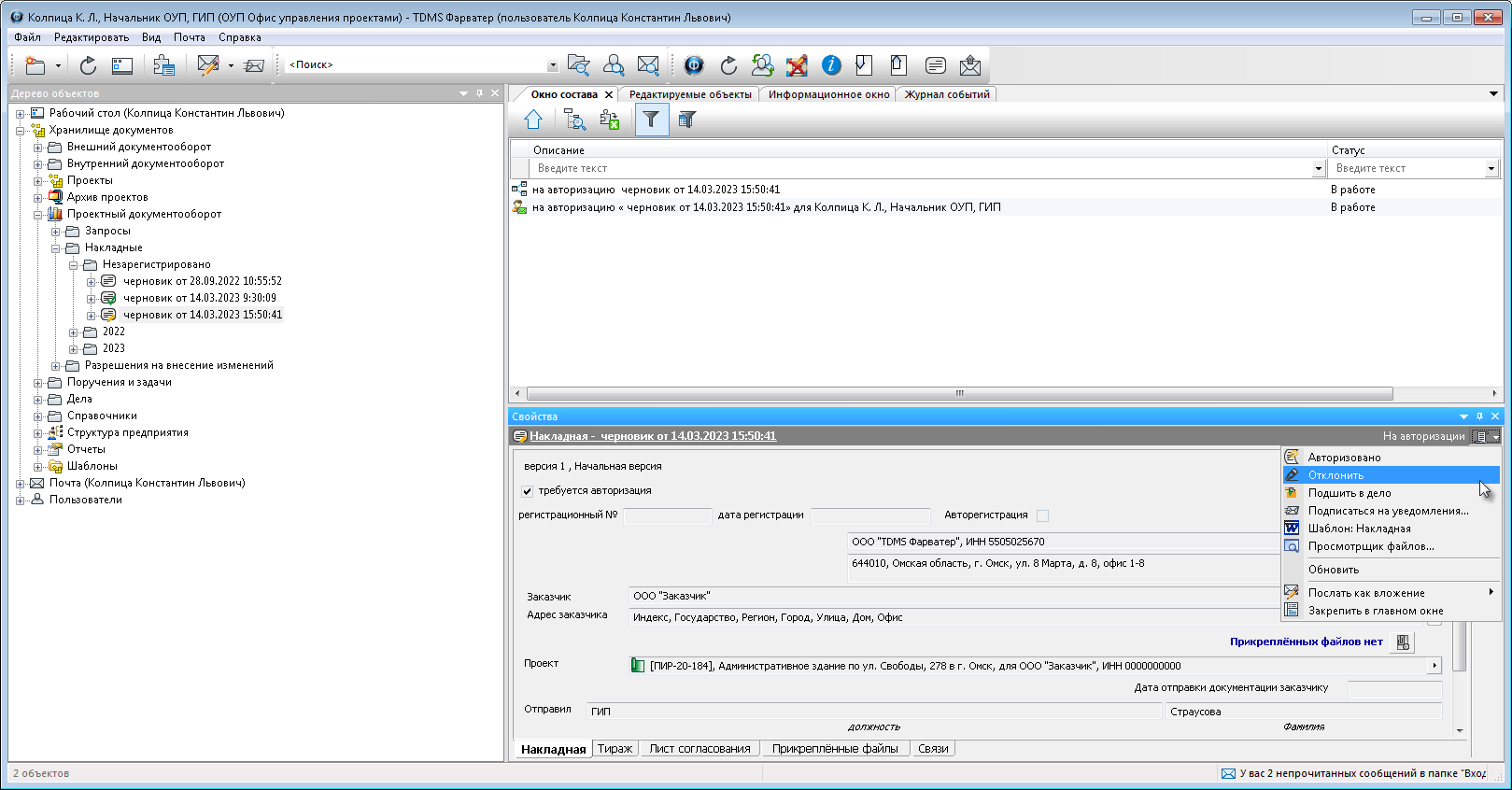
-
Выбрать команду из выпадающего списка карточки Свойств.
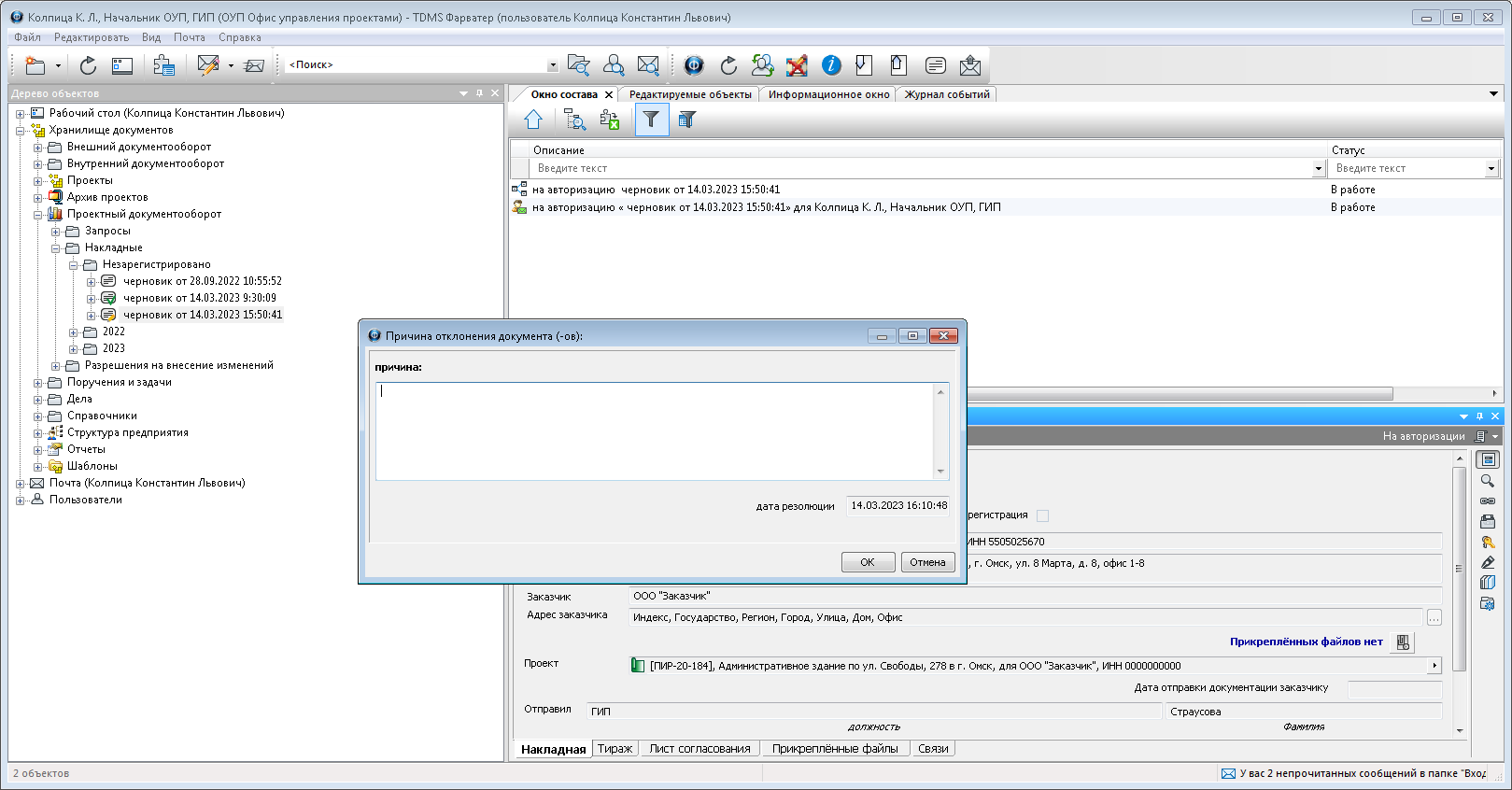
Указать причину отказа в авторизации.
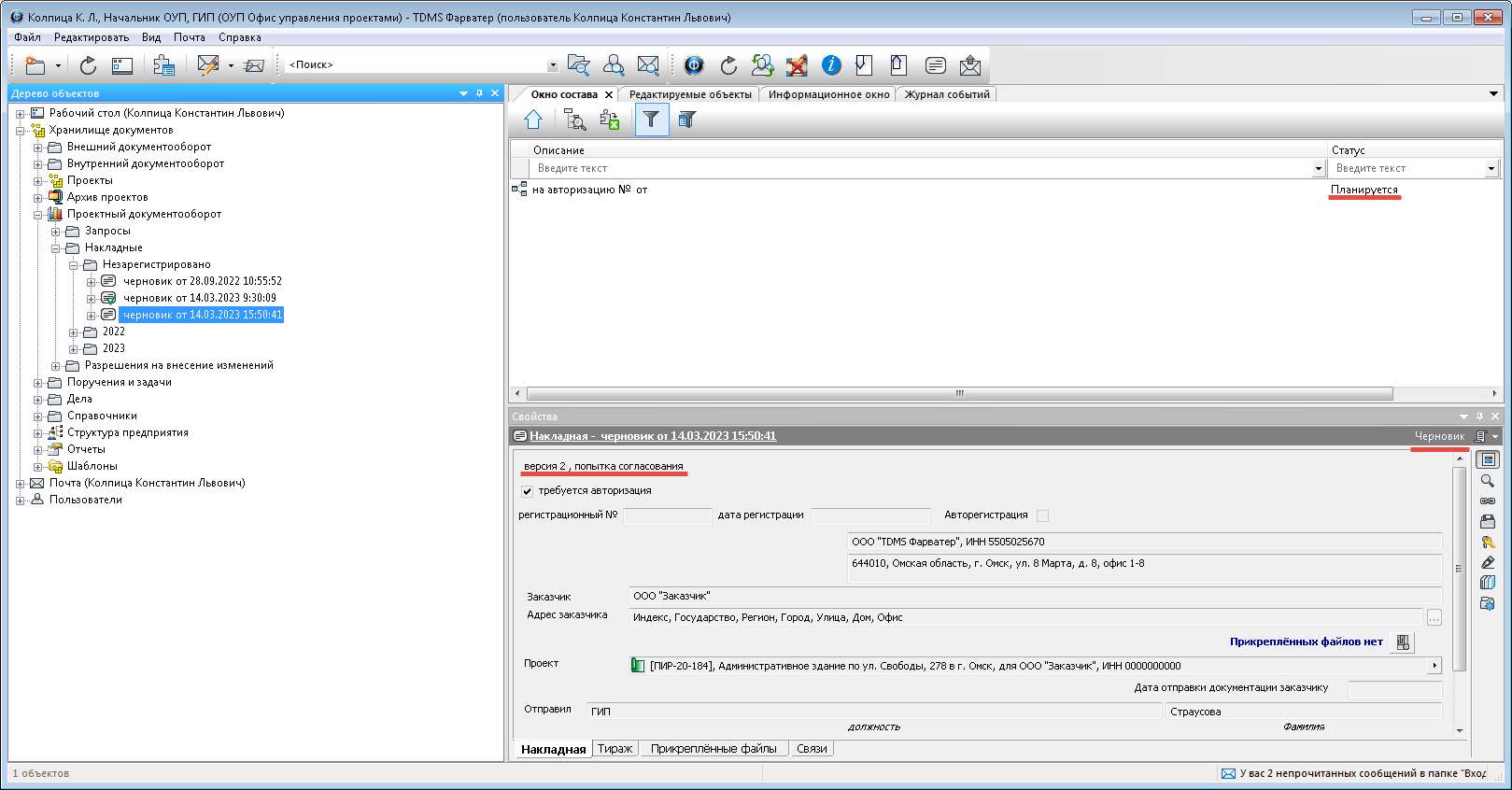
Объект (Накладная) возвращается в предшествующий статус - Черновик (объекту присваивается следующая версия). Задача на авторизацию автоматически закрывается. Маршрут возвращается в предшествующий статус - Планируется. Автору направляется уведомление системы об отклонении в авторизации.
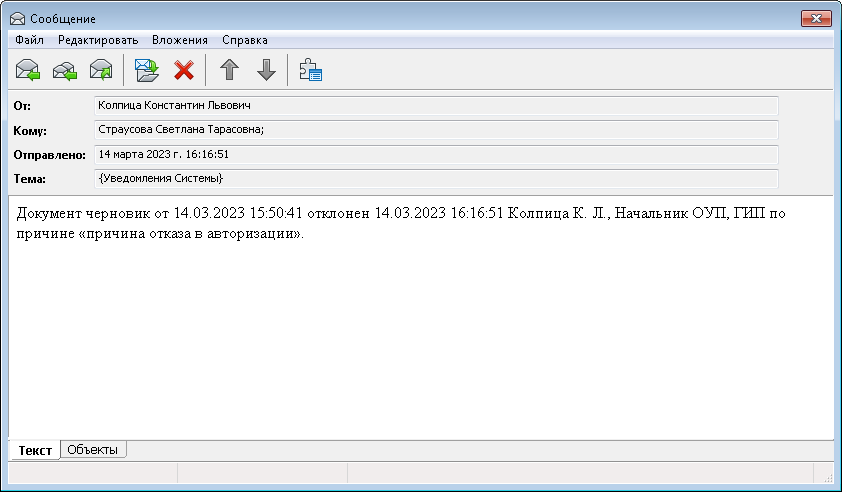
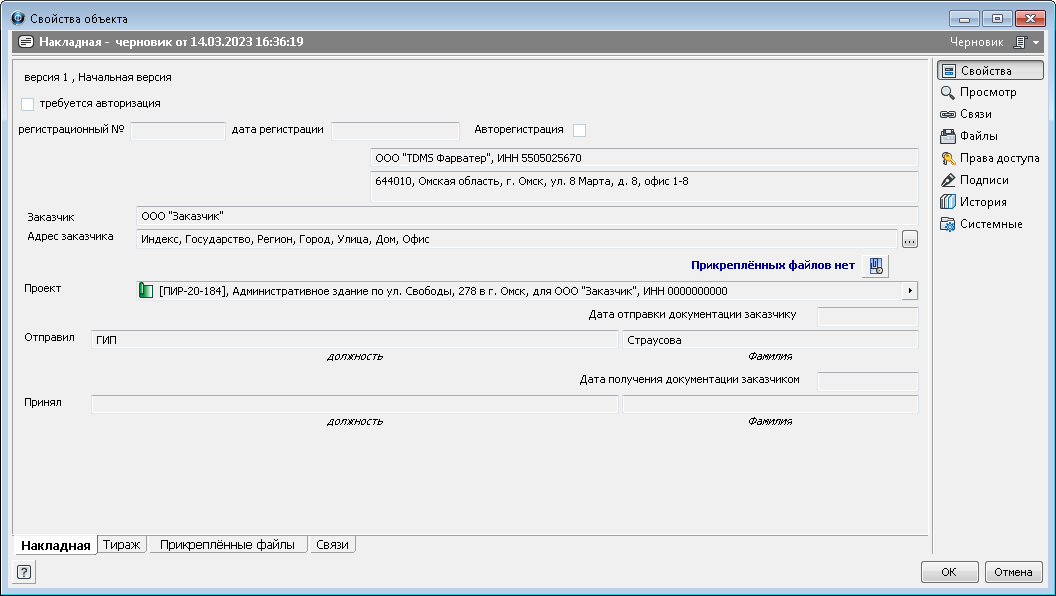
Регистрация накладной
Регистрация накладной в системе, в зависимости от заданных параметров (авторизация, авторегистрация), производится следующими способами:
1. На карточке Свойств накладной не установлены требования прохождения авторизации и авторегистрации.
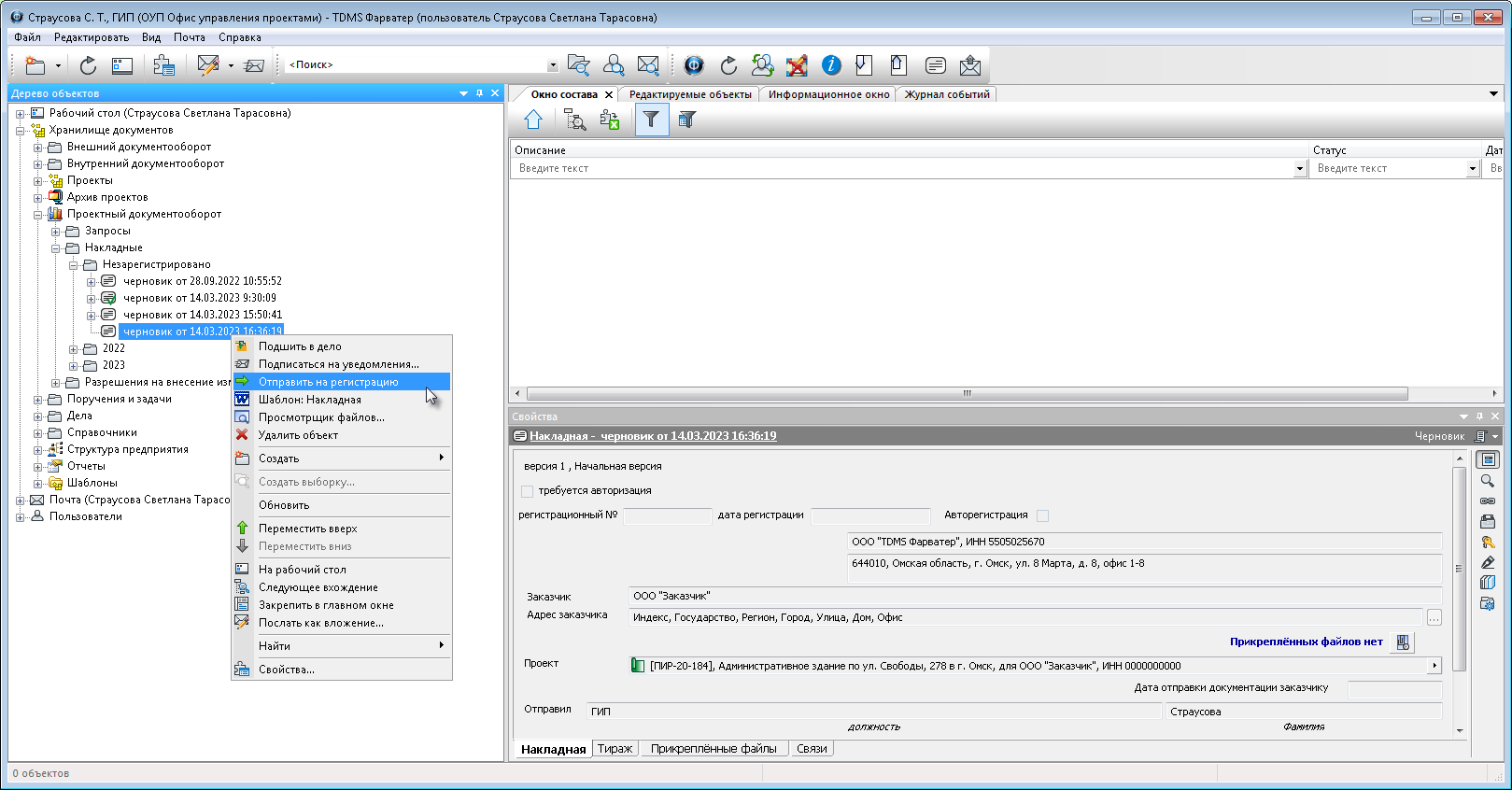
-
В Дереве объектов на имени Накладной вызвать контекстное меню и выбрать команду
 Отправить на регистрацию.
Отправить на регистрацию.
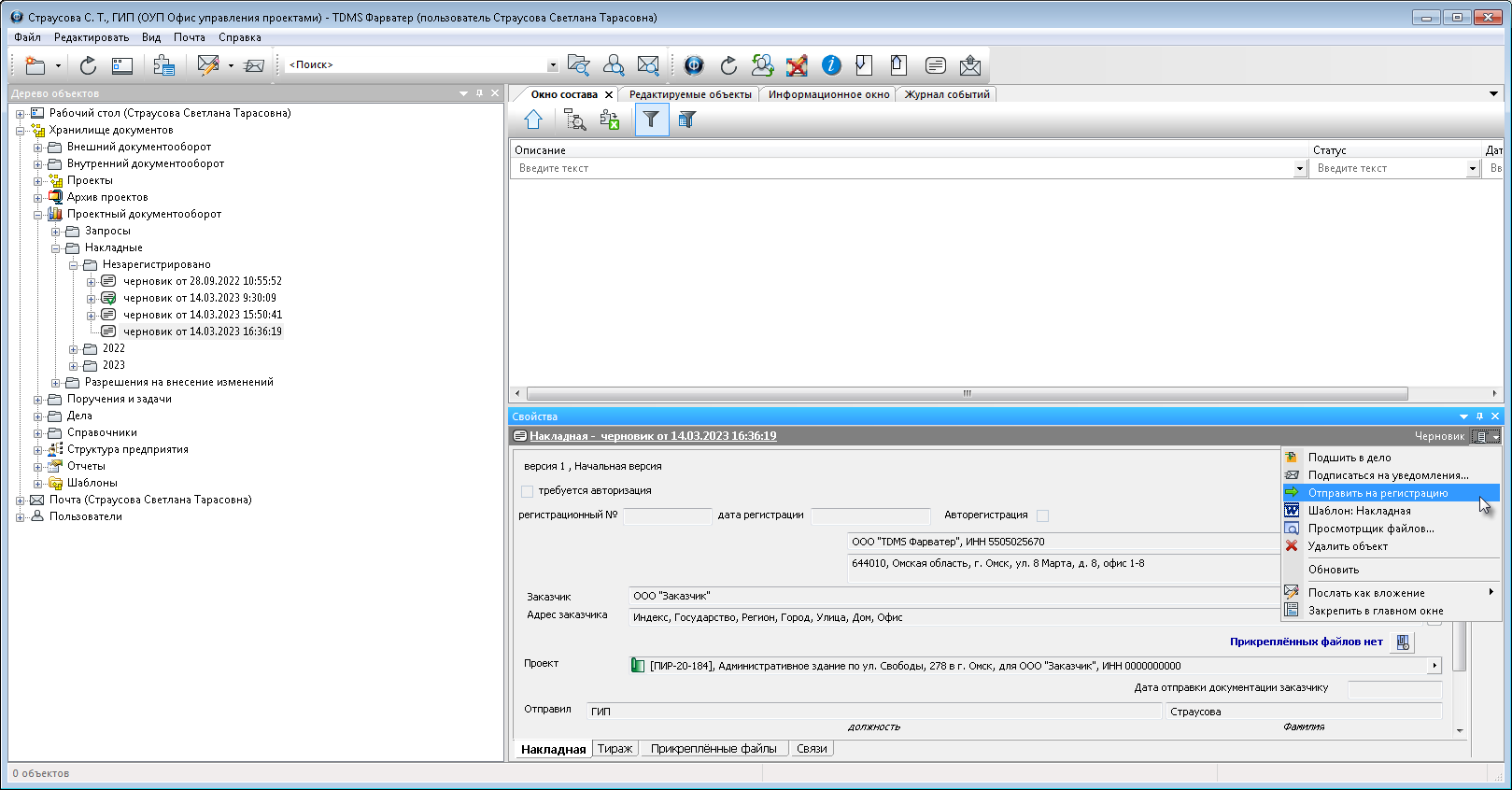
-
Выбрать команду из выпадающего списка карточки Свойств.
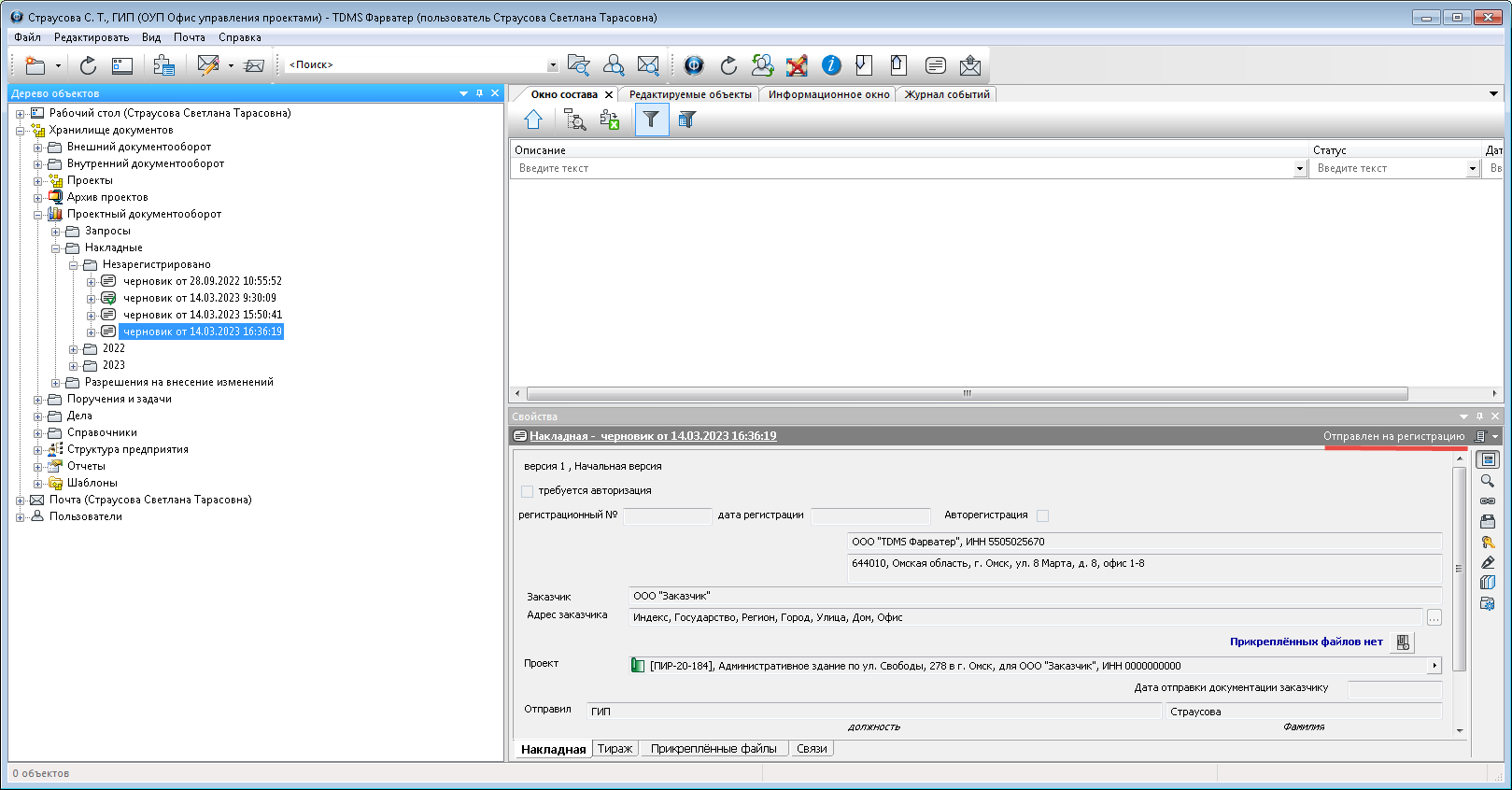
В результате выполнения команды Накладная переводится в статус - Отправлен на регистрацию.

Выполнить присвоение регистрационного номера ответственным сотрудником (ГИП, помощник ГИПа, сотрудник группы выпуска продукции, сотрудник группы регистрации):
-
В Дереве объектов на имени Накладной вызвать контекстное меню и выбрать команду
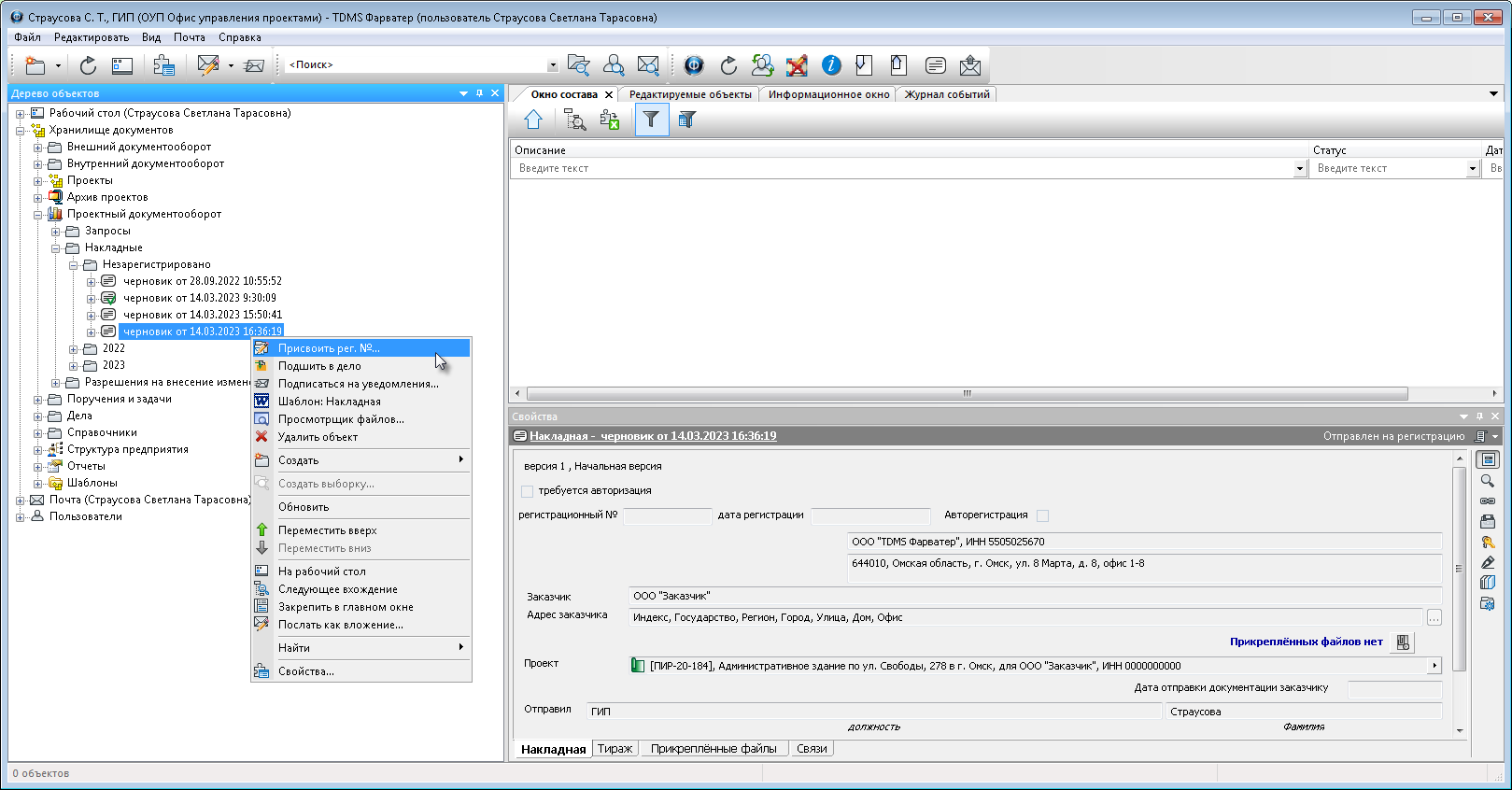 Присвоить рег. №....
Присвоить рег. №....
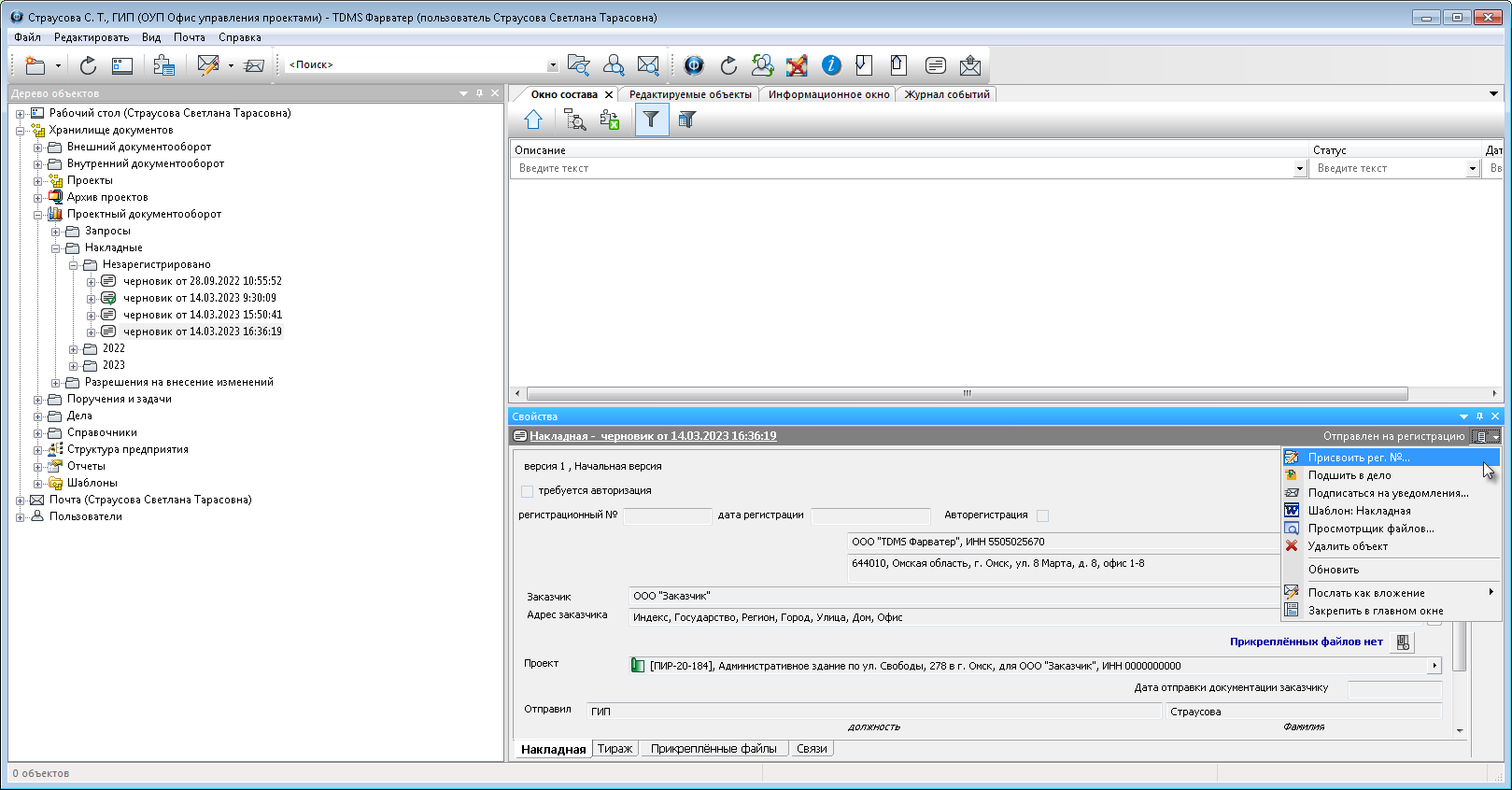
-
Выбрать команду из выпадающего списка карточки Свойств.
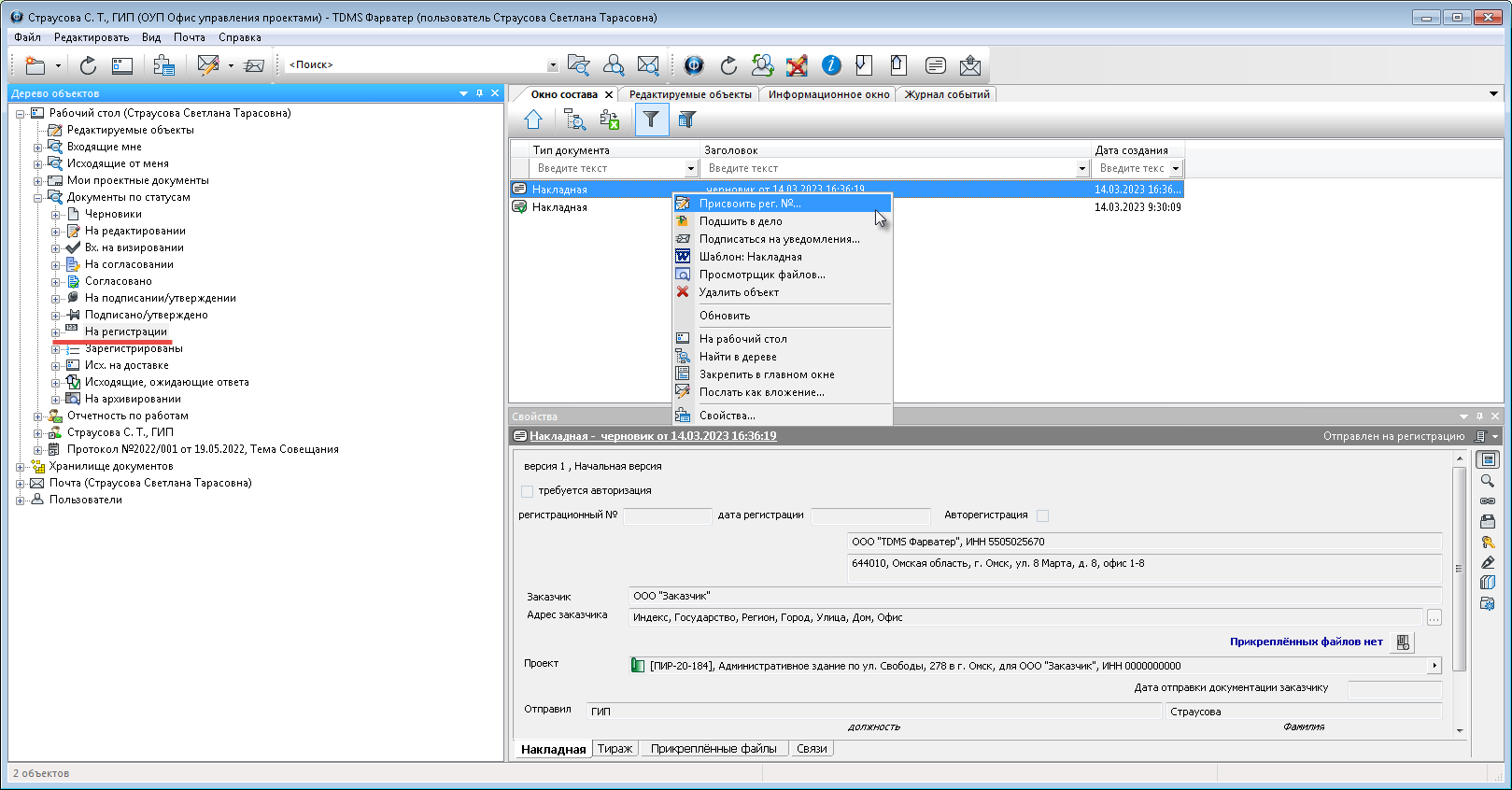
-
Выборка в Дереве объектов, Рабочий стол/Документы по статусам/На регистрации.
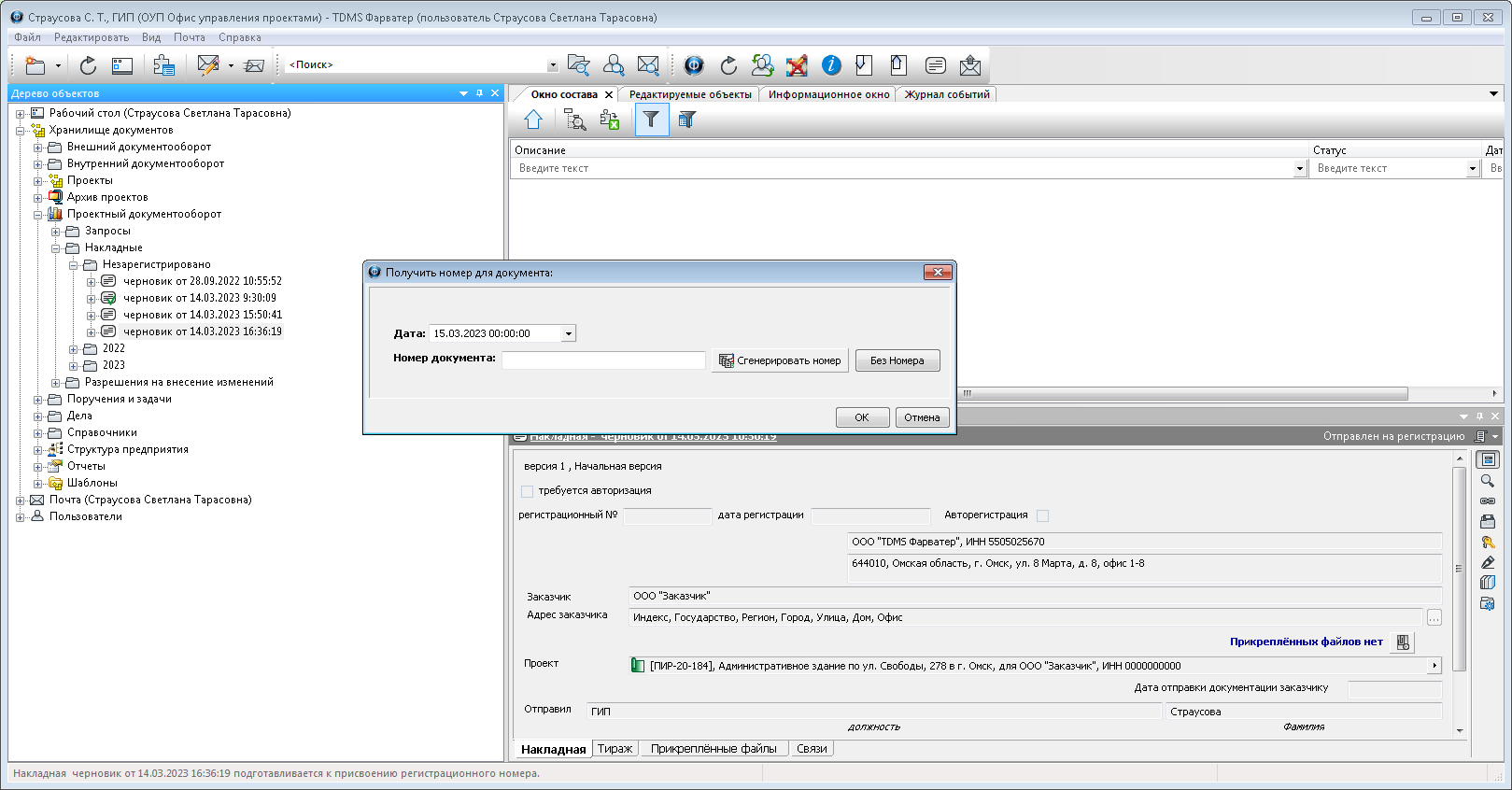
В диалоговом окне Получить номер для документа заполнить (отредактировать) поля:
-
Дата;
-
Ввести в ручную/ автоматически сгенерировать (тип генерации номера задается администратором системы) номер документа/ указать что данному документу номер не присваивается (без номера).
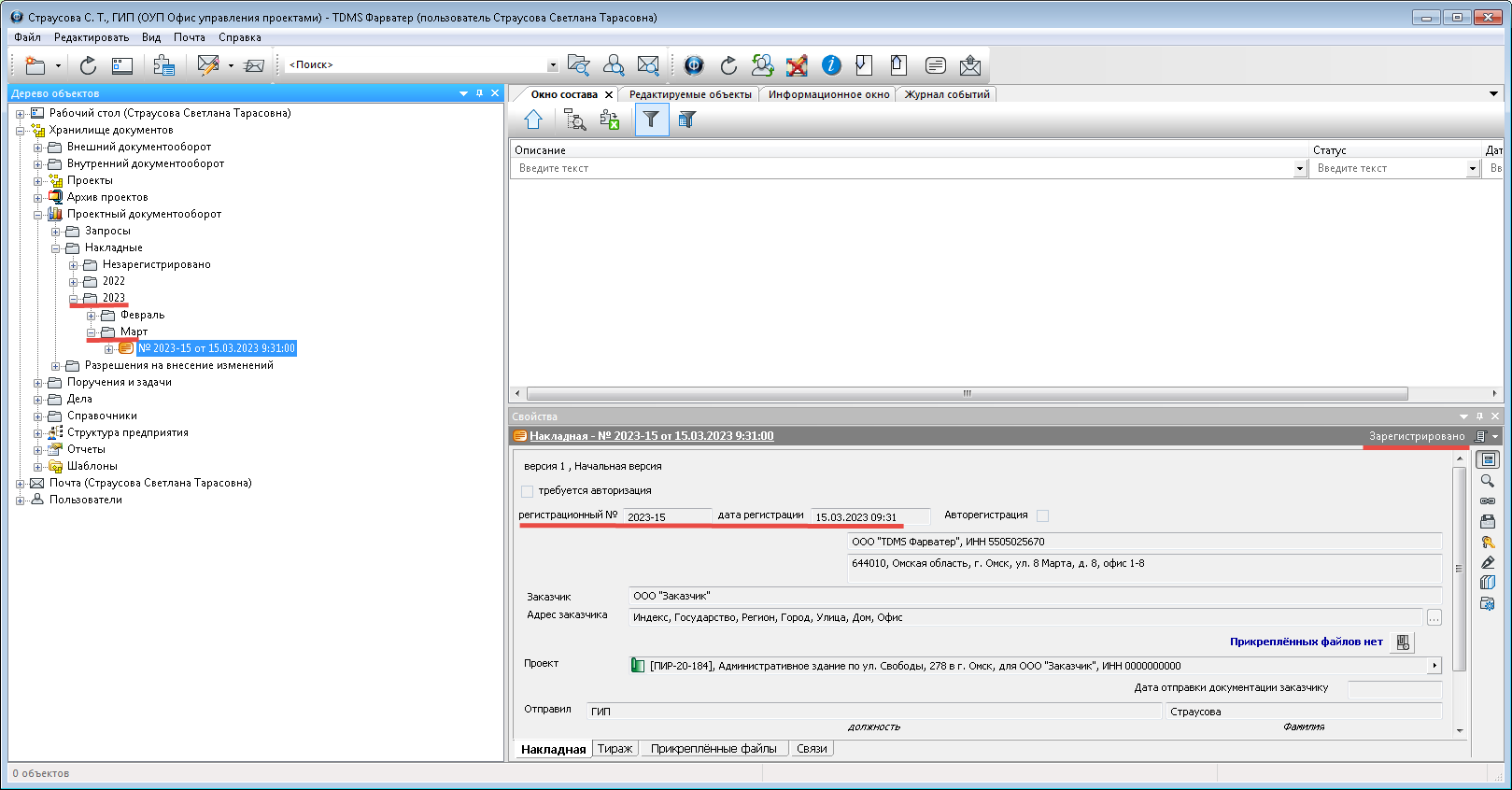
В результате выполнения команды Накладная переводится в статус - Зарегистрировано. Автору объекта (документа) направляется уведомление системы о прохождении регистрации. Объект (накладная) перемещается в папку соответствующую году и месяцу присвоения регистрационного номера.
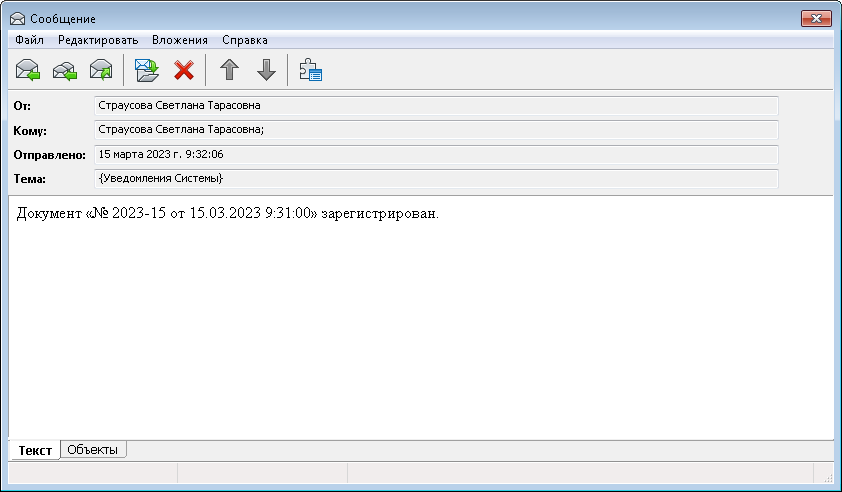
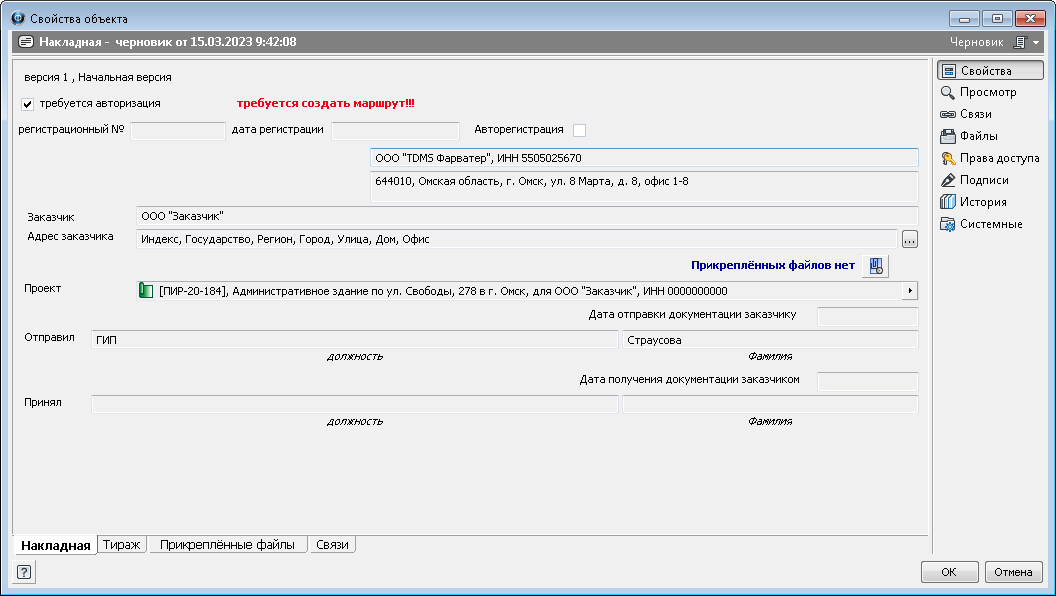
2. На карточке Свойств накладной установлено требование прохождения авторизации.
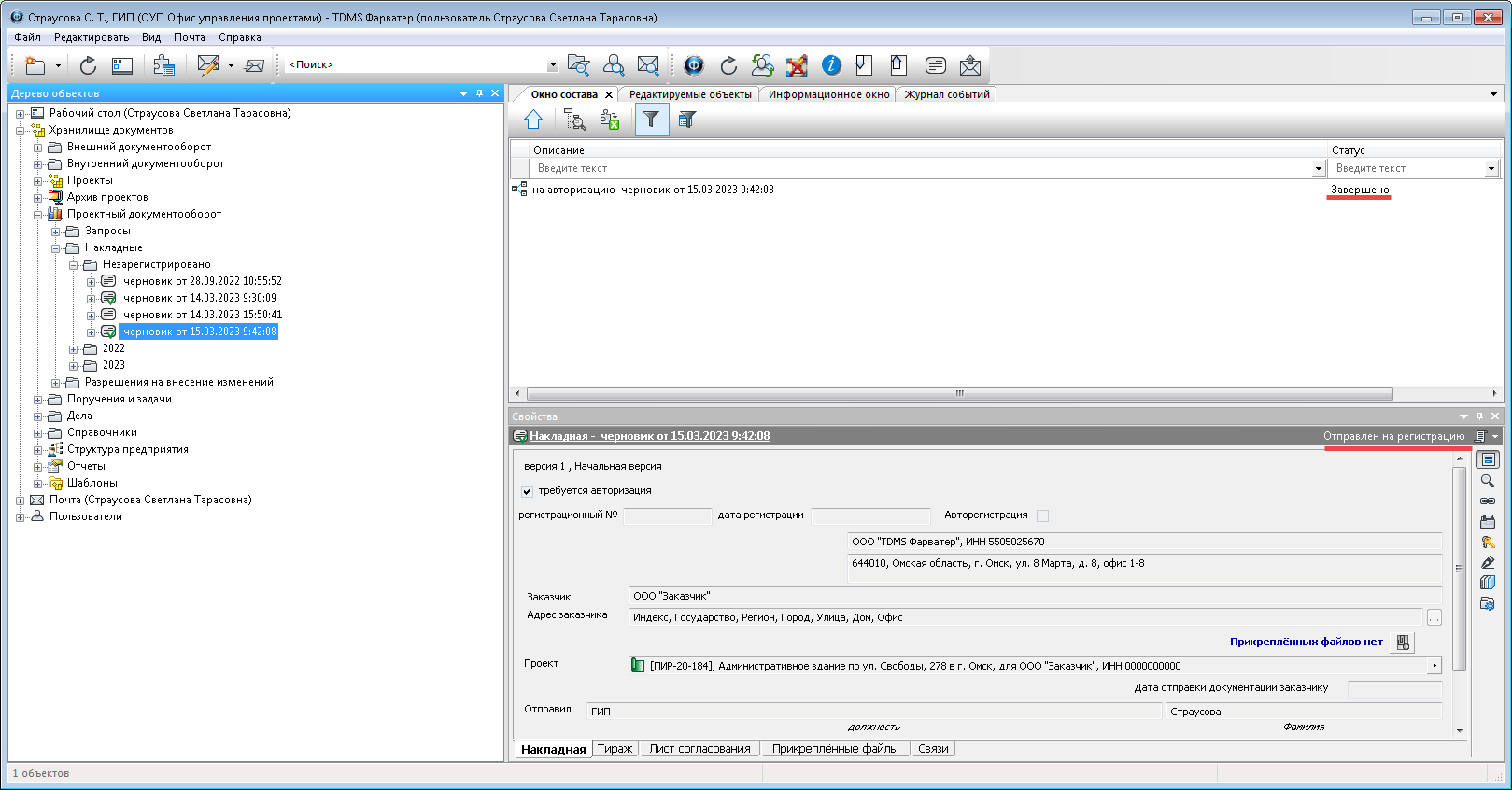
В результате прохождения авторизации Накладная автоматически направляется на регистрацию (переводится в статус - Отправлен на регистрацию).
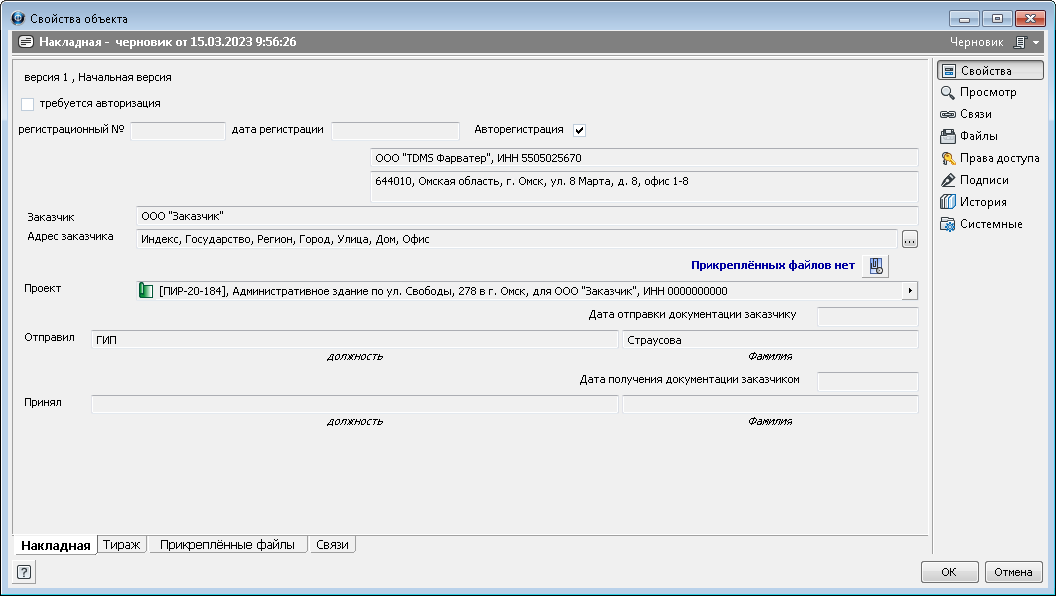
Выполнить присвоение регистрационного номера ответственным сотрудником (идентично описанному в пункте 1).
3. На карточке Свойств накладной установлено требование авторегистрации.
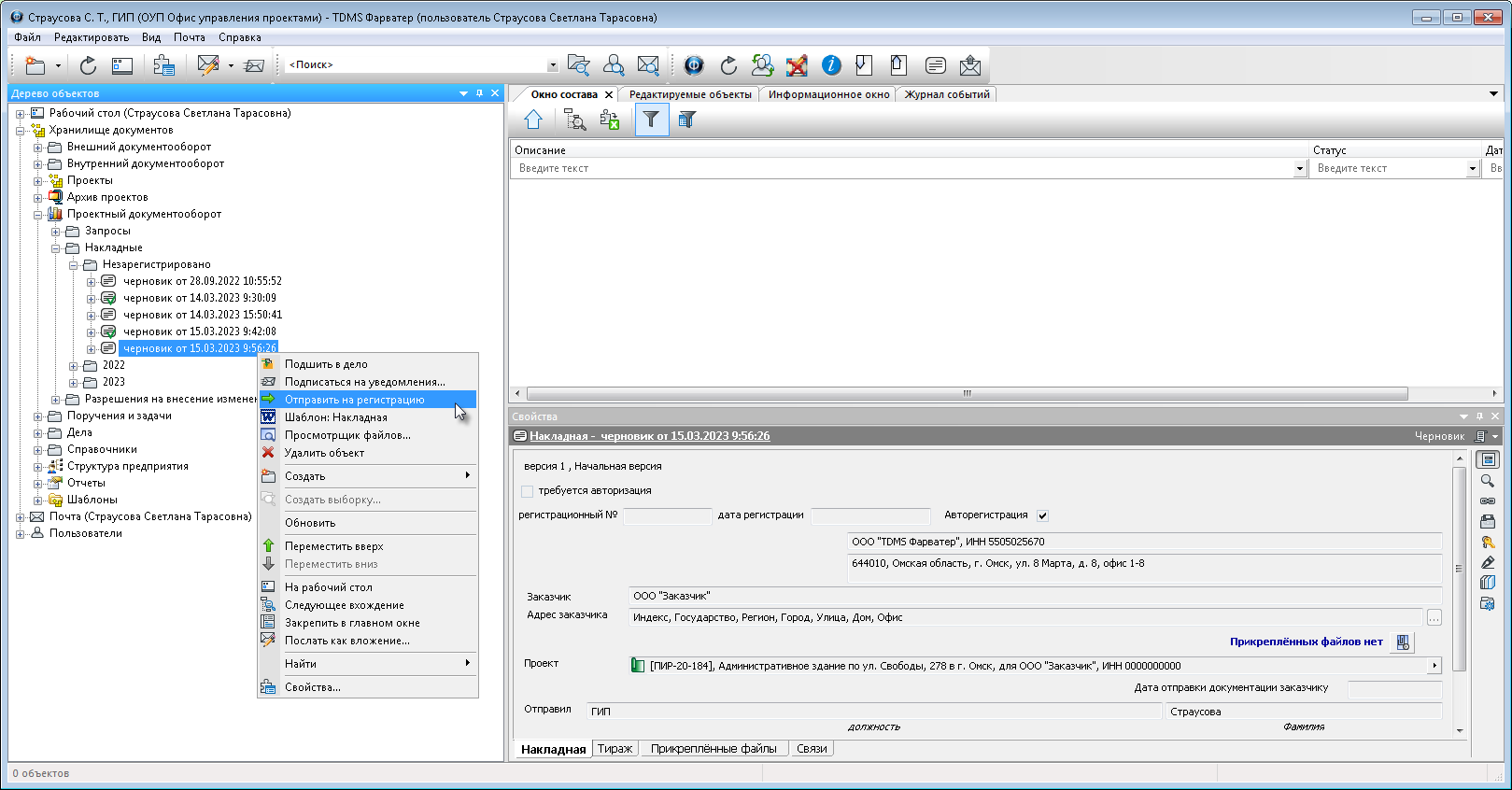
-
В Дереве объектов на имени Накладной вызвать контекстное меню и выбрать команду
 Отправить на регистрацию.
Отправить на регистрацию.
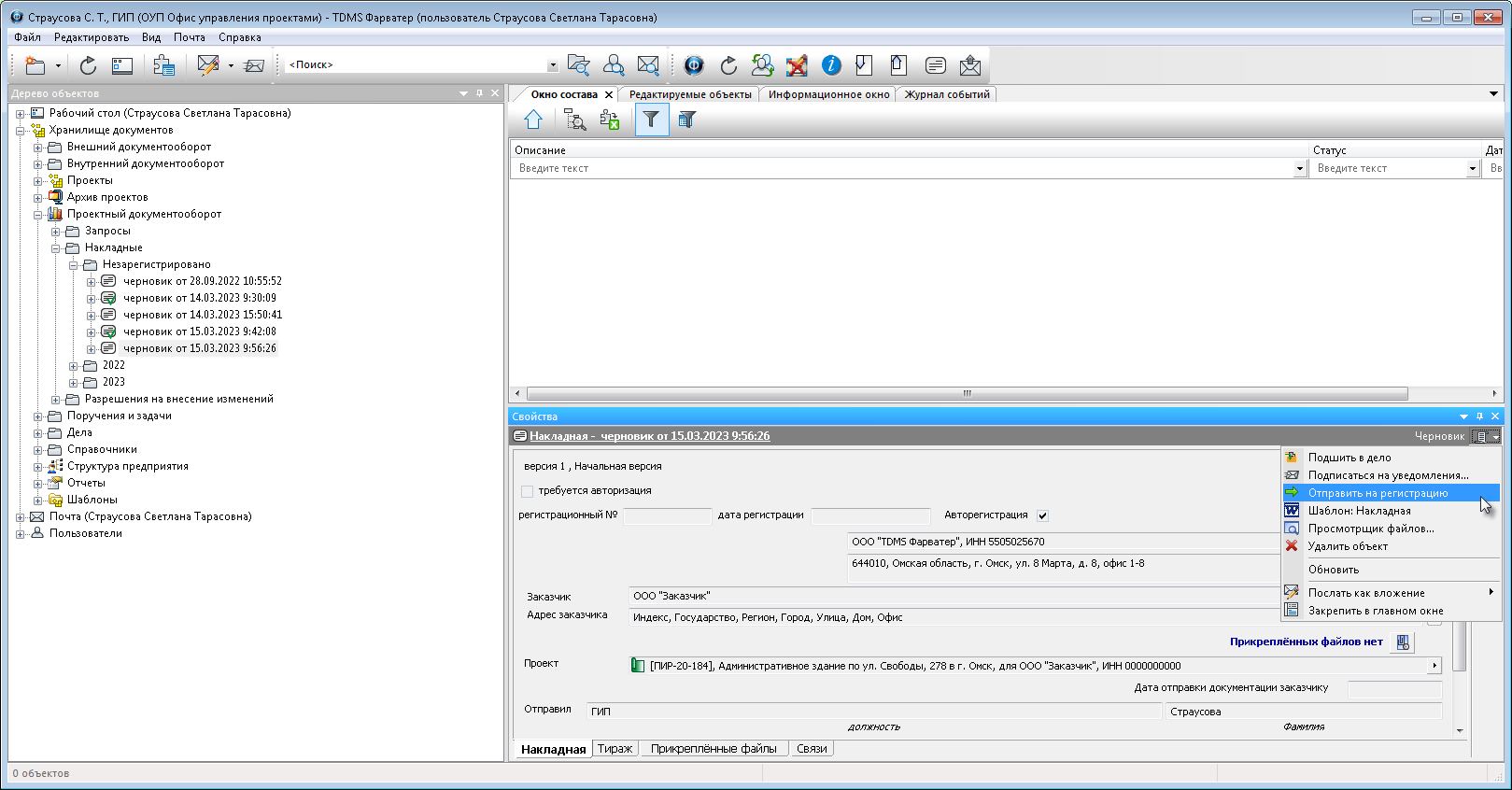
-
Выбрать команду из выпадающего списка карточки Свойств.
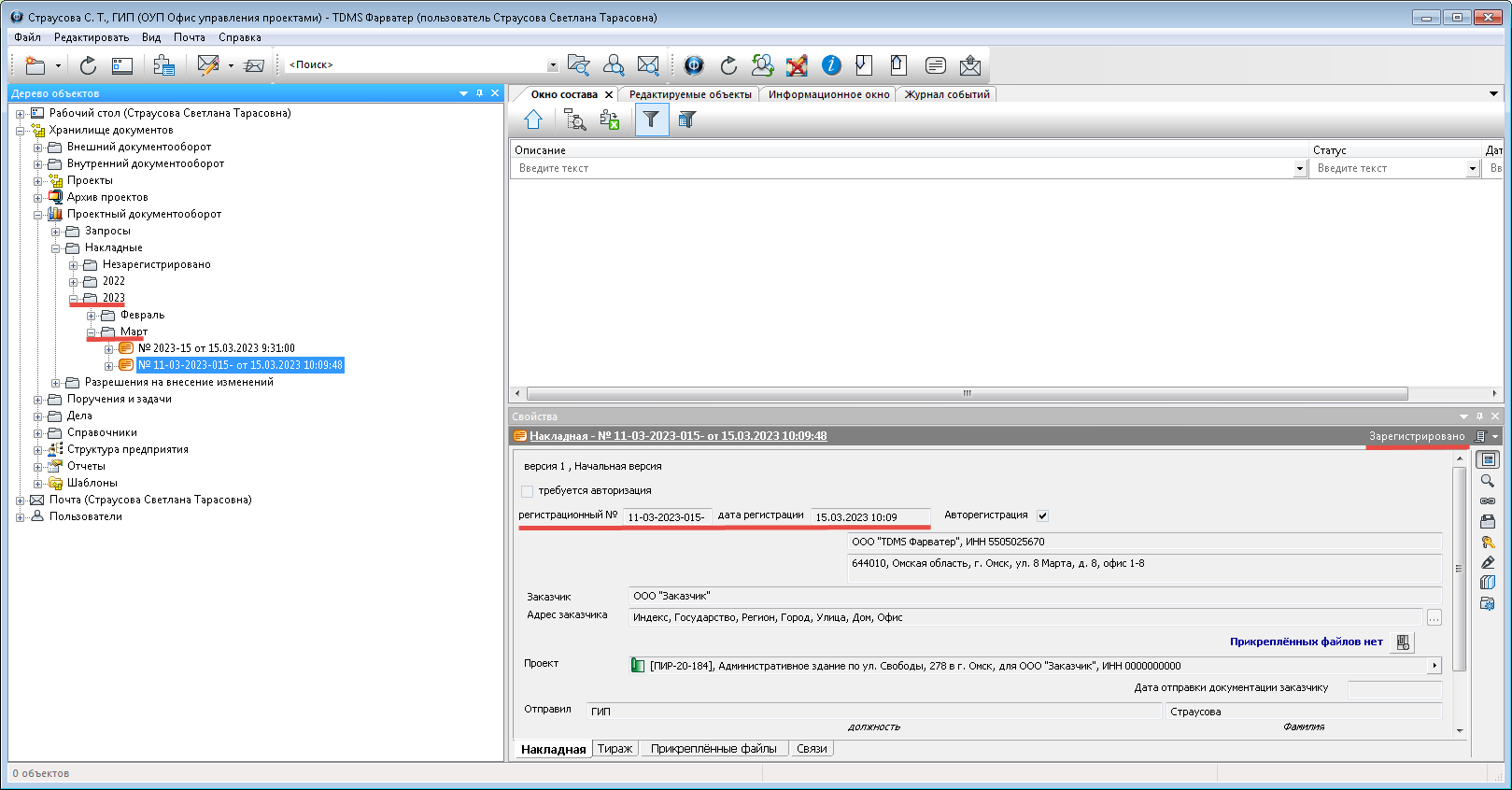
В результате выполнения команды Накладная переводится в статус - Зарегистрировано, присваивается следующий порядковый номер по заложенному в системе образцу для данного объекта. Объект (накладная) перемещается в папку соответствующую году и месяцу присвоения регистрационного номера.

4. На карточке Свойств накладной установлены требования авторизации и авторегистрации.
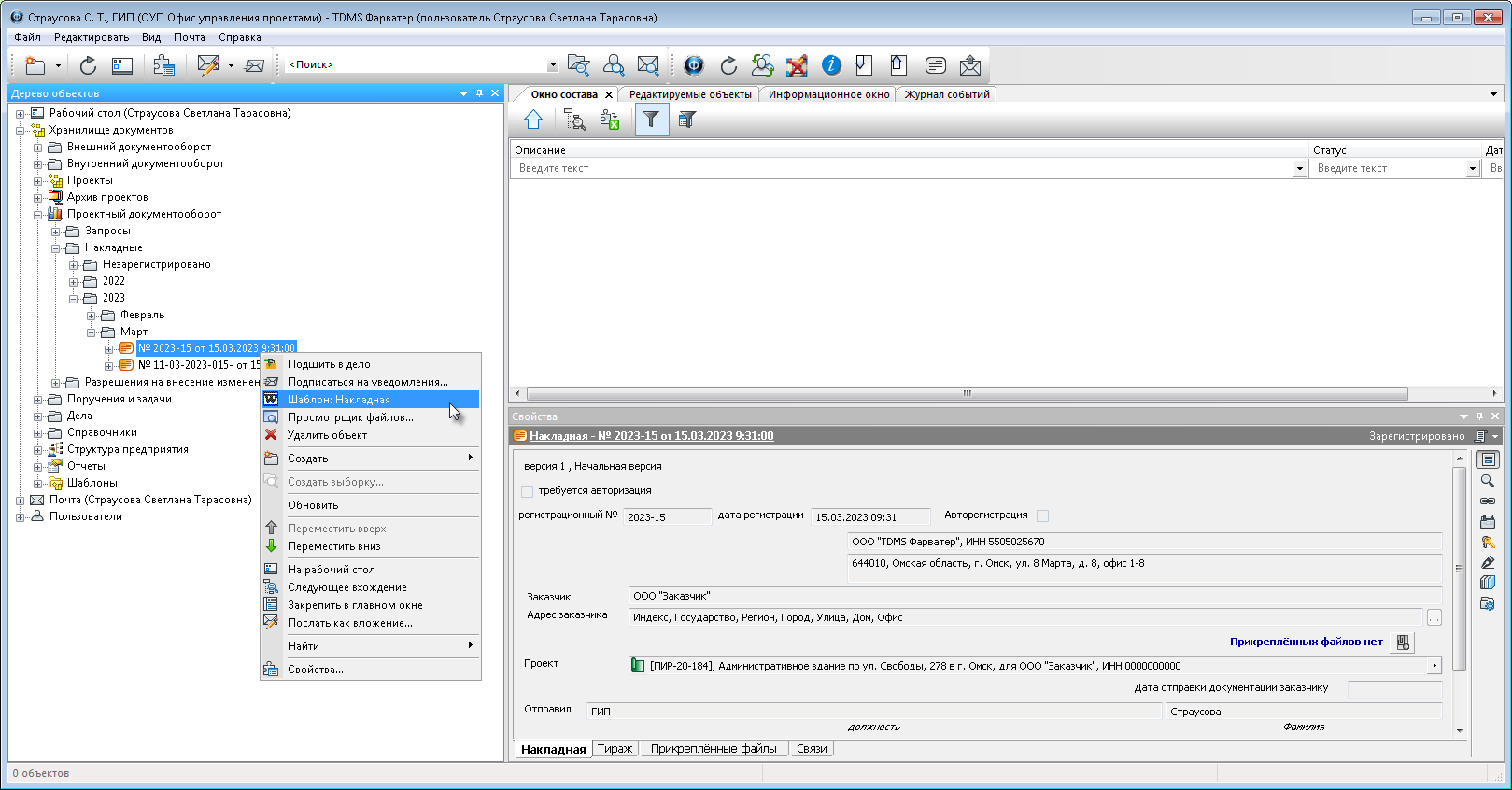
В результате прохождения авторизации Накладной автоматически присваивается регистрационный номер следующий по порядку согласно заложенного в системе образца. Объект (накладная) перемещается в папку соответствующую году и месяцу присвоения регистрационного номера.
Создание печатной формы накладной из шаблона
В системе заложен шаблон печатной формы накладной, автоматически заполняется данными с карточки объекта Накладная (отправитель, получатель, № регистрации, передаваемая документация и т.д.).
-
В Дереве объектов на имени Накладной вызвать контекстное меню и выбрать команду
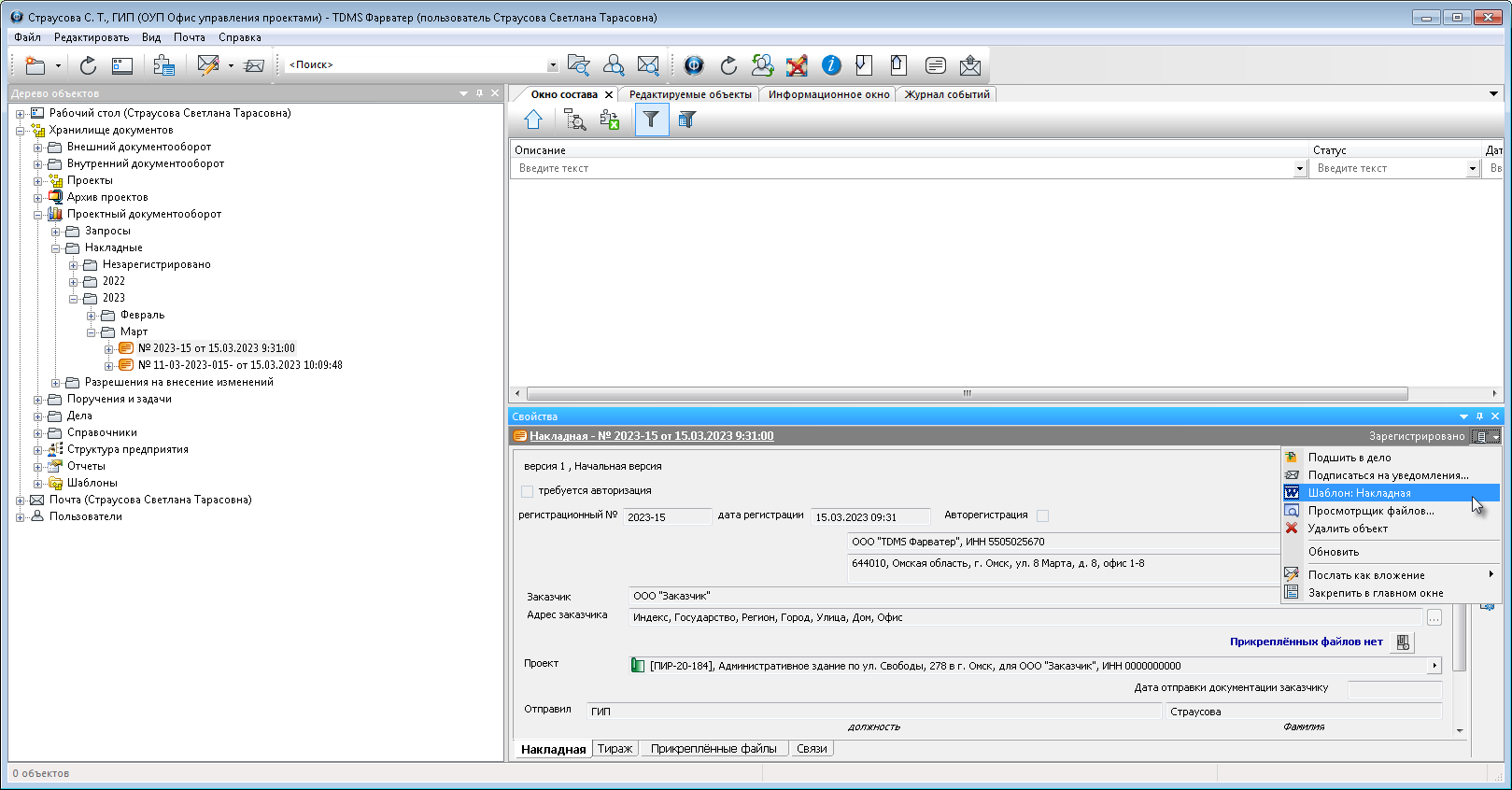 Шаблон: Накладная.
Шаблон: Накладная.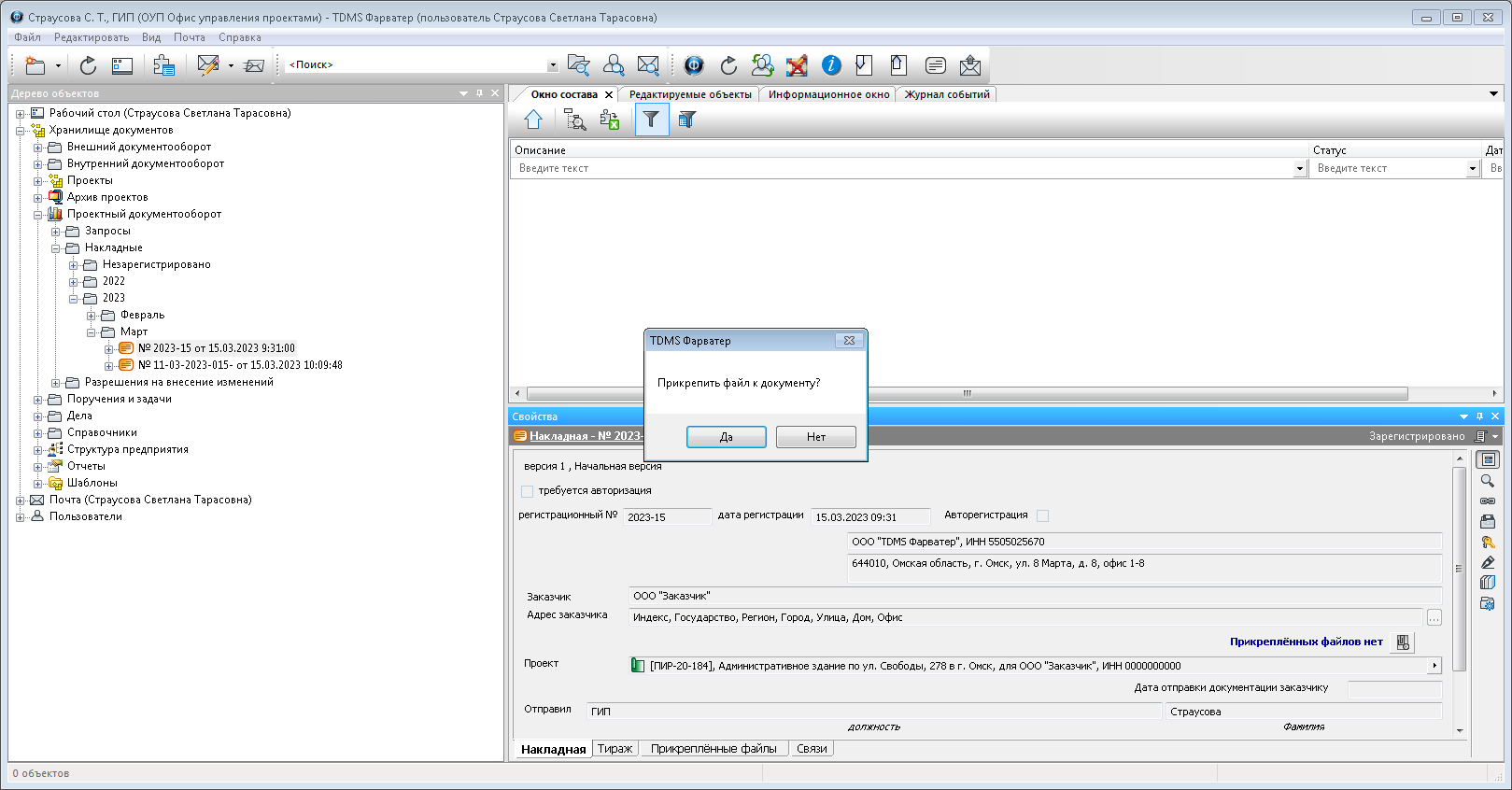
-
Выбрать команду из выпадающего списка карточки Свойств.
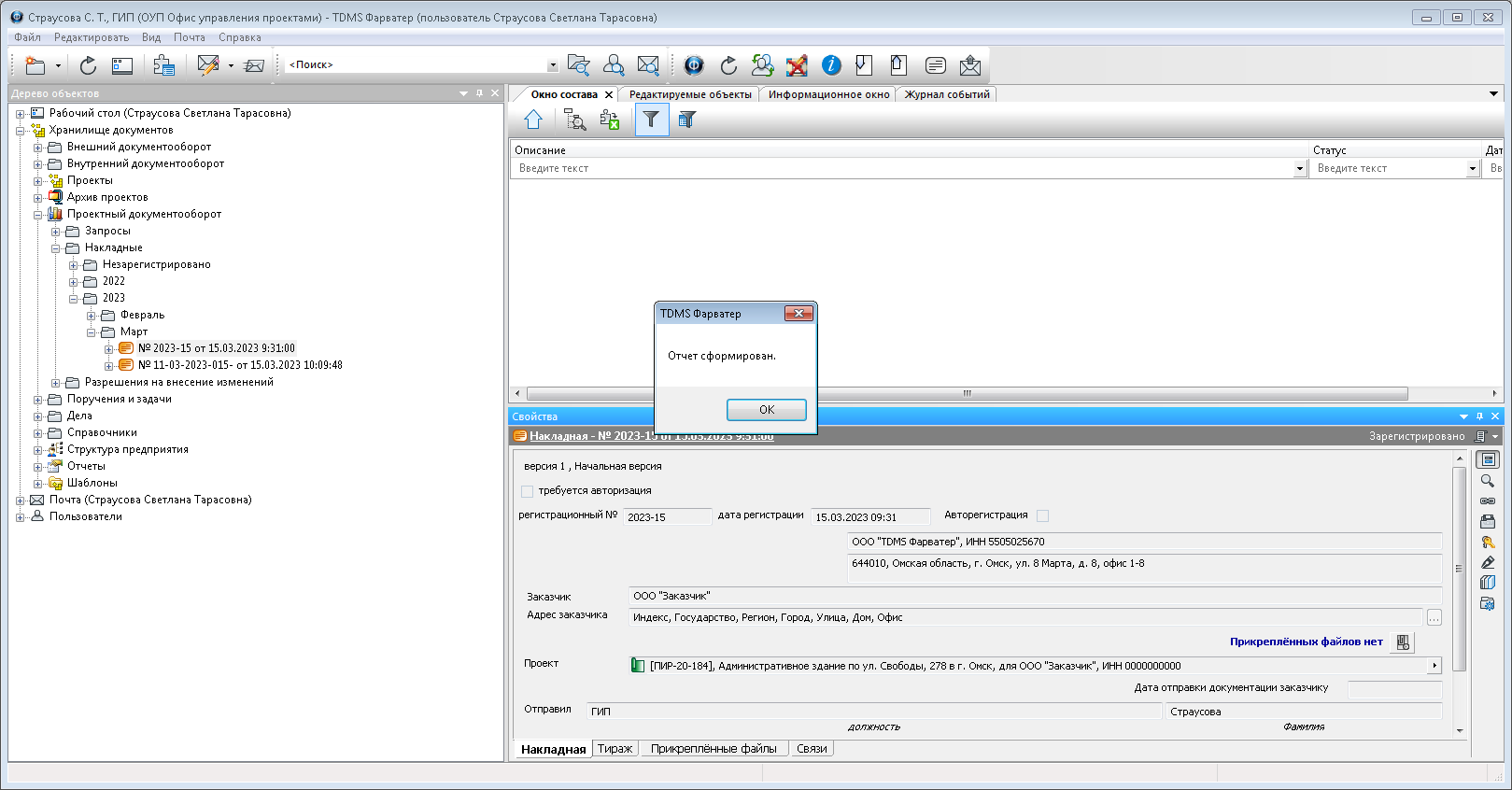 В диалоговом окне выбрать требуемое.
В диалоговом окне выбрать требуемое.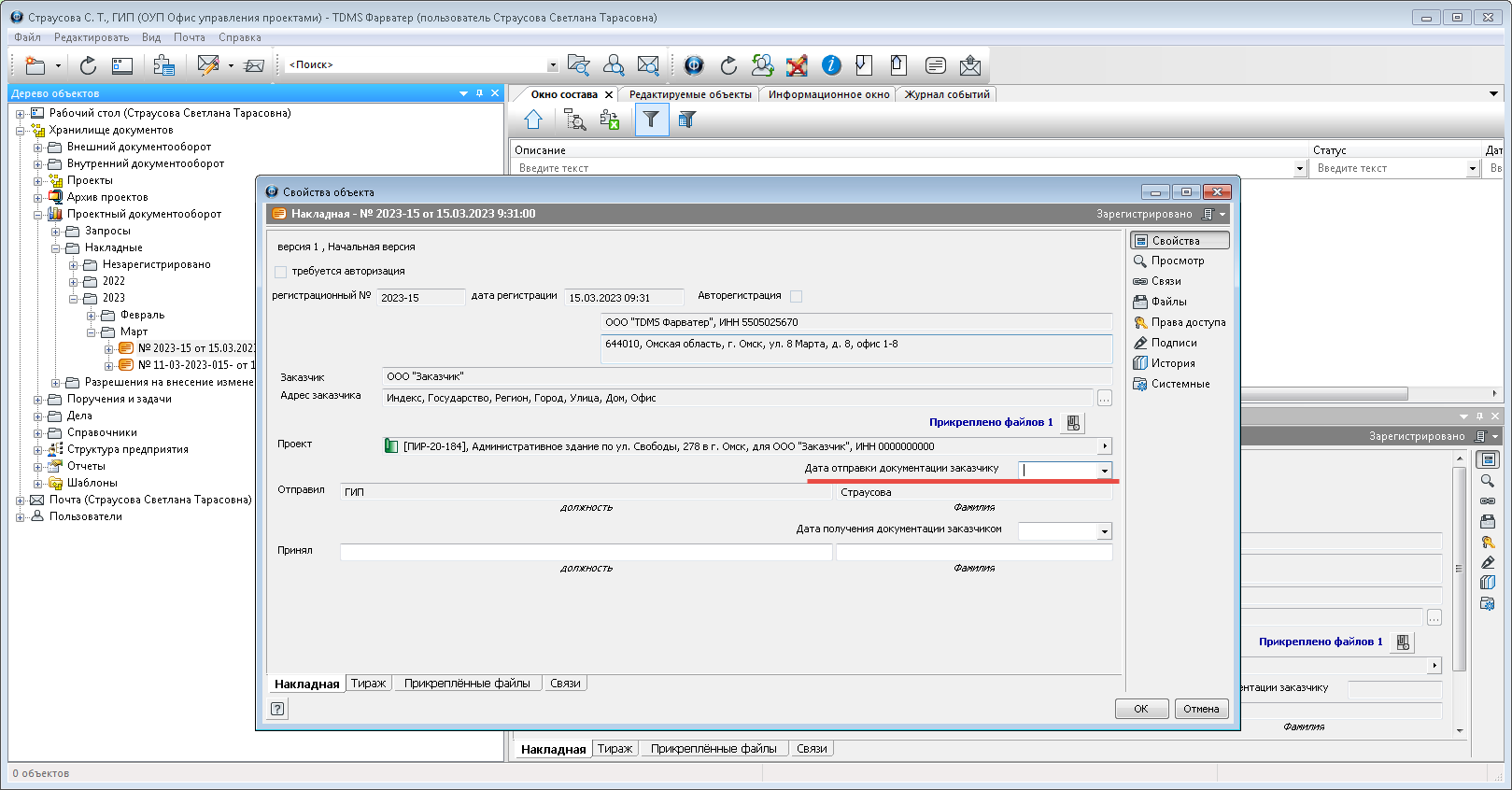 При указании Да в диалоге - сформированный документ подгрузится на вкладку Прикрепленные файлы карточки Свойств Накладной.Закрыть информационное окно.
При указании Да в диалоге - сформированный документ подгрузится на вкладку Прикрепленные файлы карточки Свойств Накладной.Закрыть информационное окно.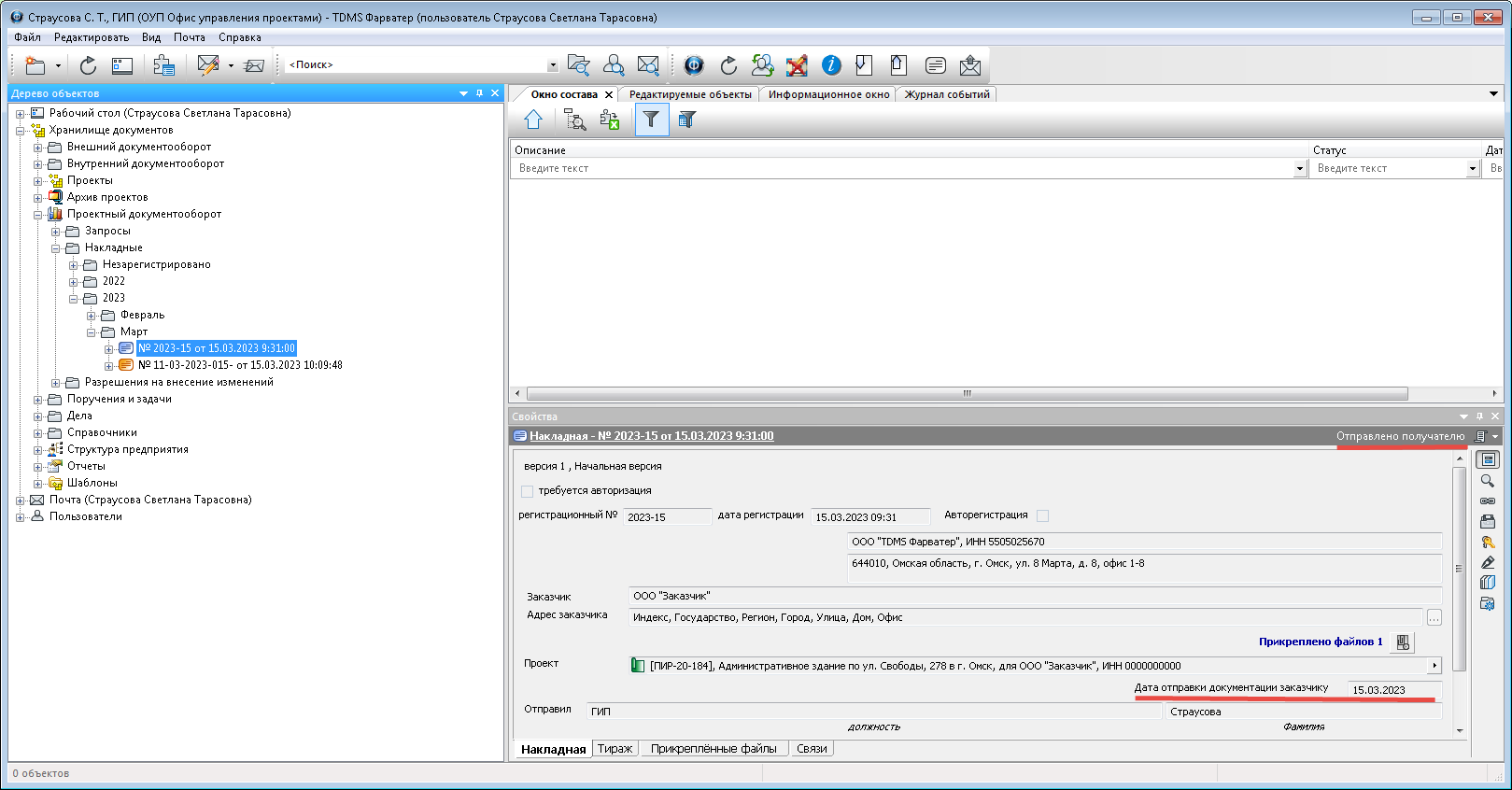 Во внешнем редакторе сформируется документ согласно заложенного в системе шаблона Накладной.
Во внешнем редакторе сформируется документ согласно заложенного в системе шаблона Накладной.
Фиксация передачи документации заказчику
Ответственным сотрудником (ГИП, помощник ГИПа, сотрудник группы выпуска продукции) открыть карточку Свойств Накладной на редактирование.
В поле Дата отправки документации заказчику - указать дату передачи (ввести с клавиатуры/ выбрать в календаре из выпадающего списка).
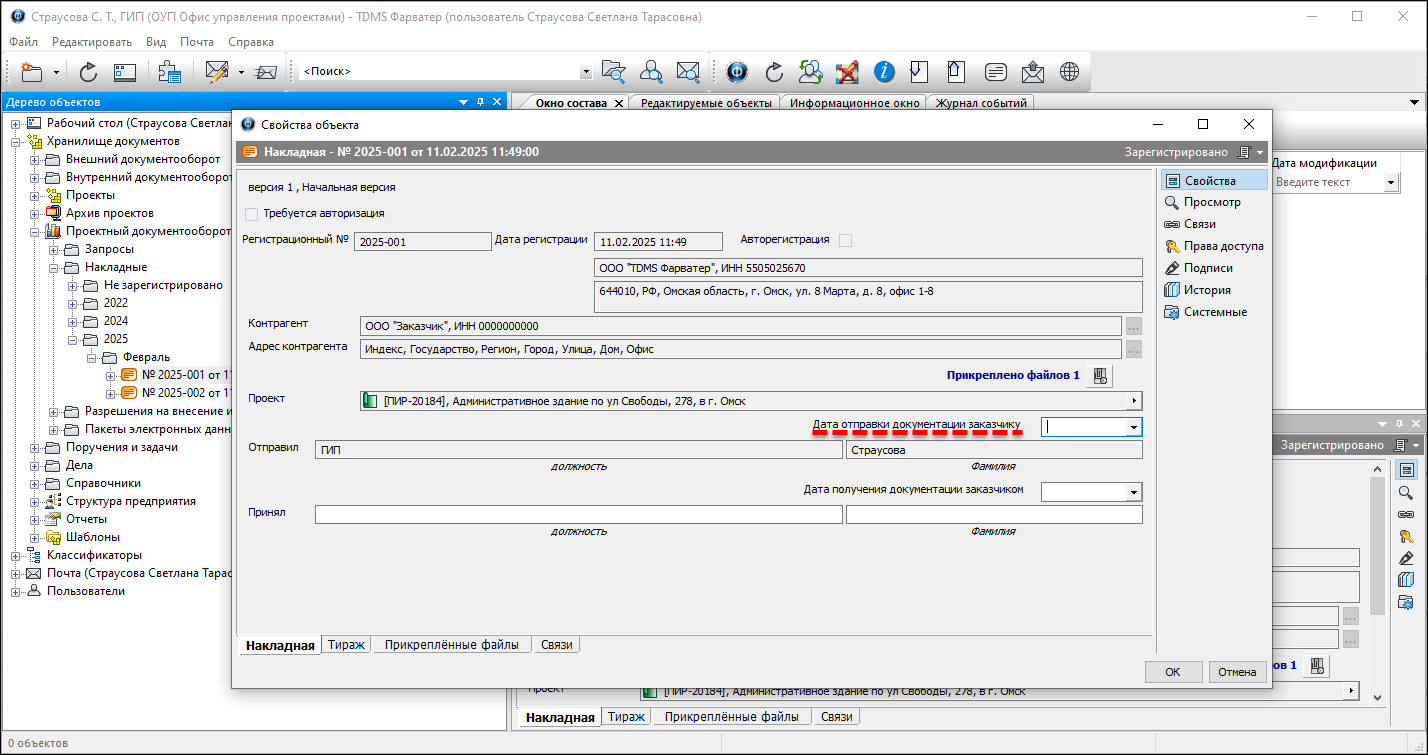
Применить внесенные изменения. Накладная переводится в статус - Отправлено получателю.